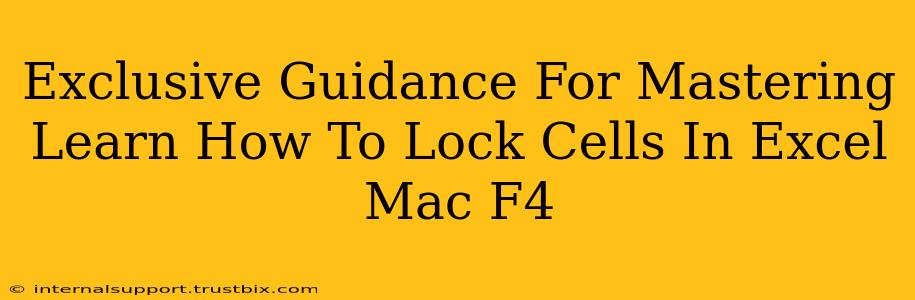Locking cells in Excel is a crucial skill for anyone working with spreadsheets, especially when collaborating or protecting sensitive data. This guide provides exclusive tips and tricks to master cell locking on your Mac, focusing on the efficient use of the F4 key. We'll cover everything from the basics to advanced techniques, ensuring you become a spreadsheet pro in no time.
Understanding Cell Locking in Excel for Mac
Before diving into the F4 key, let's understand the fundamentals. Locking a cell prevents accidental changes to its content or formatting. This is particularly useful when:
- Protecting formulas: Keep your complex calculations safe from unintentional edits.
- Securing data entry: Prevent users from modifying critical information.
- Maintaining consistent formatting: Ensure your spreadsheet remains visually appealing and easy to read.
The Power of the F4 Key: Your Shortcut to Cell Locking
The F4 key is your secret weapon for efficient cell referencing and locking in Excel. It's a time-saver that repeats the last action, making it invaluable when working with formulas and cell ranges. Here’s how it works in the context of cell locking:
Repeating Cell References in Formulas
When you're building a formula, you often need to reference the same cells repeatedly. Instead of manually typing the cell addresses, press F4 after entering a cell reference. This cycles through the different referencing modes:
- Absolute Reference ($A$1): The cell reference remains fixed regardless of where you copy the formula.
- Relative Reference (A1): The cell reference adjusts relative to the new location when you copy the formula.
- Mixed References ($A1 or A$1): One part of the reference is absolute (fixed), and the other is relative (adjusts).
Mastering these referencing modes is crucial for accurate formula replication. The F4 key allows seamless switching between them, streamlining your workflow dramatically.
Locking Cells Within a Protected Worksheet
Locking cells alone doesn't protect them. You need to protect the entire worksheet to make those locks effective. Here’s a step-by-step guide:
- Select the cells you want to lock. Remember, unlocked cells are editable, even on a protected sheet.
- Go to the "Review" tab.
- Click "Protect Sheet".
- Customize your protection settings: You can choose which actions are allowed (e.g., selecting locked cells, inserting rows).
- Set a password (optional but recommended). This adds an extra layer of security.
Important Note: By default, all cells are locked. You only need to unlock the cells you want users to be able to edit.
Advanced Techniques for Cell Locking Mastery
- Conditional Formatting and Cell Locking: Combine conditional formatting with cell locking to create dynamic protection. For example, lock cells based on certain criteria.
- Using VBA for Complex Cell Protection: For advanced scenarios, Visual Basic for Applications (VBA) provides powerful tools for customized cell protection and unlocking.
- Protecting Entire Worksheets or Workbooks: Excel offers options to protect entire worksheets or workbooks, providing an extra layer of security beyond individual cell locking.
Optimizing Your Excel Workflow with Cell Locking
By mastering cell locking and the F4 key, you significantly enhance your Excel efficiency and data security. Remember, practice makes perfect. Experiment with different scenarios and utilize the F4 key’s cycling feature to improve your speed and accuracy. This will undoubtedly elevate your spreadsheet skills and help you create more robust and secure Excel documents.
Keywords:
Lock cells Excel Mac, F4 key Excel Mac, protect cells Excel Mac, absolute reference Excel, relative reference Excel, mixed reference Excel, protect sheet Excel Mac, Excel Mac tutorial, Excel tips and tricks, Excel shortcuts, data protection Excel, spreadsheet security, formula protection Excel.