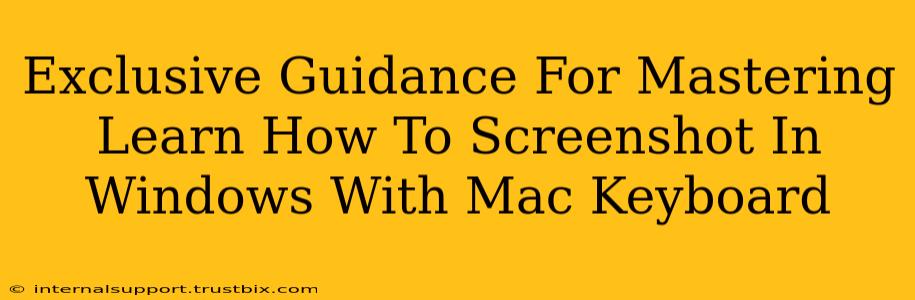Taking screenshots is a fundamental part of modern computing, whether you're documenting a bug, sharing a funny meme, or creating a tutorial. But what happens when you're used to a Mac keyboard and suddenly find yourself working on a Windows machine? The familiar keyboard shortcuts are gone! This guide provides exclusive insights into mastering the art of taking screenshots in Windows using your trusty Mac keyboard.
Understanding the Differences: Mac vs. Windows Screenshots
Before we dive into the solutions, it's crucial to understand the key differences. Mac keyboards utilize the Command (⌘) key extensively for shortcuts, while Windows relies on the Control (Ctrl) and Windows (Win) keys. This fundamental shift requires adaptation, but with a little practice, you'll be snapping screenshots like a pro.
Mastering Windows Screenshots with Your Mac Keyboard: The Techniques
Here are several proven methods to capture screenshots in Windows using a Mac keyboard, catering to different screenshot types:
1. The Print Screen Key (PrtScn) – Your Basic Screenshot Ally
While your Mac keyboard might not have a dedicated "Print Screen" key labeled as such, most Mac keyboards include a key that can function similarly. You might need to use the Fn (function) key in combination with another key, often labeled with a camera icon or "PrtScn". Experiment by pressing Fn + various keys to find your screenshot function.
Once you locate the "Print Screen" functionality (we'll call it PrtScn for simplicity), pressing it captures your entire screen and copies it to your clipboard. Then, you can paste it into an image editor like Paint or your favorite graphics application (using Ctrl + V).
Pro Tip: Look for an Fn + Print Screen combination if the standalone PrtScn key doesn't work.
2. Selective Screenshots: Capturing Only What You Need
Sometimes, you only need a specific window or a portion of the screen. Windows offers several options:
-
Capturing a Single Window: Press
Alt+PrtScn. This captures only the currently active window. -
Capturing a Specific Area: This requires a bit more finesse. Use the
PrtScnkey to copy the entire screen to your clipboard. Then, open an image editor (like Paint) and paste the image (Ctrl+V). Most image editors allow you to select a specific area using cropping tools.
3. Using the Snipping Tool (A Windows Classic)
The Snipping Tool is a built-in Windows utility that provides more control over your screenshots. To access it, search for "Snipping Tool" in the Windows search bar. This tool allows you to select a specific area, window, or free-form region before capturing the screenshot.
Remember: You'll be using Ctrl + C (copy) and Ctrl + V (paste) within the Snipping Tool and your image editor.
Optimizing Your Workflow: Tips and Tricks
-
Keyboard Mapping Software: If you truly miss the Mac keyboard shortcuts, consider keyboard remapping software. This software allows you to customize your keyboard layout, potentially remapping your desired Mac shortcuts to their Windows equivalents.
-
Practice Makes Perfect: Like any new skill, mastering these techniques requires practice. Experiment with the different methods until you find your preferred workflow.
-
Explore Third-Party Screenshot Tools: Plenty of excellent third-party screenshot tools are available for Windows, offering advanced features and additional shortcuts. These often allow for customizable keyboard shortcuts.
By following these steps, you'll seamlessly integrate Windows screenshot functionality into your workflow, even with a Mac keyboard. Happy screenshotting!