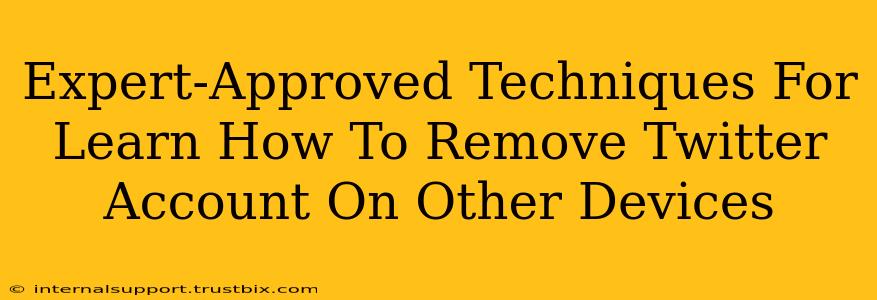Are you concerned about unauthorized access to your Twitter account from unknown devices? Knowing how to remove your Twitter account from other devices is crucial for maintaining your online privacy and security. This expert guide provides clear, step-by-step instructions and helpful tips to regain control of your account.
Why Remove Twitter from Other Devices?
Before diving into the how-to, let's understand why removing your Twitter account from other devices is essential:
- Security: Unauthorized access can lead to account compromise, tweets posted without your knowledge, and potential damage to your reputation.
- Privacy: Protecting your personal information is paramount. Removing access from devices you no longer use or don't recognize helps prevent data breaches.
- Control: Maintaining control over your digital footprint is a critical aspect of online safety. Knowing exactly where your account is logged in allows you to manage your online presence effectively.
Step-by-Step Guide: Removing Twitter from Other Devices
The process for removing your Twitter account from other devices is straightforward, but it requires careful attention to detail.
1. Access Your Twitter Account Settings
Log in to your Twitter account using your credentials on a device you trust. Navigate to your profile settings. This is usually accessible via a profile picture icon or a gear icon.
2. Locate Your "Your Twitter Data" Section
Within your settings, look for a section dedicated to "Your Twitter data," "Account information," or something similar. The exact wording may vary slightly depending on Twitter's interface updates.
3. Find the "Devices" or "Logged-in Devices" Option
Once you're in the data section, search for an option labeled "Devices," "Logged-in devices," or a similar phrase. This area displays all devices currently logged into your Twitter account.
4. Review Active Sessions
Carefully examine the list of devices. Pay close attention to the location, device type (e.g., iPhone, Android, web browser), and last login date. If you see any unfamiliar devices, proceed to the next step.
5. Log Out of Unrecognized Devices
Next to each active session, you'll typically find an option to "Log out" or a similar button. Click this button for each device you want to remove access from. This action immediately logs the account out of that specific device.
6. Change Your Password (Recommended)
After logging out of any suspicious devices, it's crucial to change your Twitter password. This adds an extra layer of security, preventing unauthorized access even if someone still has your old credentials.
7. Enable Two-Factor Authentication (2FA)
For enhanced security, consider enabling two-factor authentication (2FA). This requires a second verification method (like a code sent to your phone) when logging in, making it significantly harder for unauthorized users to access your account.
Troubleshooting and Additional Tips
- Can't find the "Logged-in devices" option? Twitter occasionally updates its interface. If you're having trouble locating this setting, check Twitter's help center for the most current instructions.
- Device not listed? If a device you suspect is accessing your account is not appearing in the list, changing your password and enabling 2FA are crucial steps.
- Regularly review your logged-in devices. Make it a habit to periodically check and remove access from any devices you no longer use or recognize.
By following these expert-approved steps, you can effectively remove your Twitter account from other devices and significantly strengthen your online security. Remember, proactive security measures are key to protecting your account and personal information in the digital world.