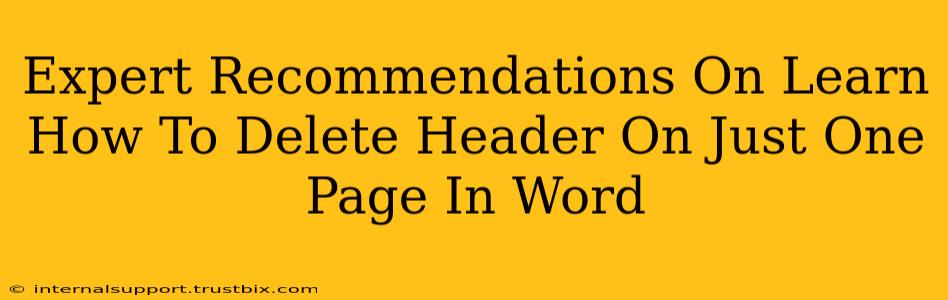Deleting a header from just one page in Microsoft Word might seem tricky, but it's entirely achievable with a few simple techniques. This guide provides expert recommendations, ensuring you master this essential Word skill. We'll cover different approaches, catering to various Word versions and user comfort levels.
Understanding Header Sections in Word
Before diving into the deletion process, it's crucial to understand how Word manages headers. Each page in a Word document belongs to a section. Headers and footers are section-specific; altering a header in one section doesn't affect headers in other sections. This section-based approach allows for precisely controlling header/footer content across your document.
Method 1: Using Section Breaks (Most Reliable Method)
This method offers the most control and is generally recommended for deleting a header on a single page.
Steps:
-
Locate the Page: Identify the page where you want to remove the header.
-
Insert a Section Break: Place your cursor at the very end of the page before the header you want to remove. Go to the "Layout" tab and in the "Page Setup" group, click "Breaks." Choose "Next Page" from the dropdown menu. This creates a section break, separating your current section from the next.
-
Delete the Header: Double-click the header area on the page where you want to remove it. You'll see the header and footer tools appear. Simply delete the content within the header. If the header is linked to the previous section, you'll need to unlink it. You can do that by clicking the "Link to Previous" button (it looks like a broken chain link) in the Header & Footer Tools > Design tab. Now the header on this page is independent.
-
Add a Header for Subsequent Pages (Optional): If you want a different header on the following pages, you can double-click the header area on the next page and add your desired content.
Key Advantage: This ensures precise control. Changes to the header on one page won't affect others.
Method 2: Using a Different Header for the Single Page (Alternative Approach)
This method is useful if you want to retain the header but modify it slightly for a single page.
Steps:
-
Follow Steps 1 & 2 from Method 1: Insert a section break before the target page.
-
Edit the Header: Double-click the header area on the page. Edit the header content to your liking. Ensure the "Link to Previous" button is unchecked.
Key Advantage: Allows customization, not just deletion.
Method 3: The "Tricky" Inserting a Blank Header (Least Recommended)
This is a less reliable method, potentially leading to formatting inconsistencies.
Steps:
-
Insert a Section Break (before the target page).
-
Double click the header area.
-
Delete all the existing header content.
Caveat: This method might leave unintended blank spaces or inconsistencies, especially if you have complex header designs.
Troubleshooting: Headers Still Appearing
- Check for Hidden Section Breaks: Sometimes hidden section breaks interfere. Ensure you've only got one break where you intend it to be.
- Linked Headers: Always verify the "Link to Previous" button is unchecked after inserting a section break.
- Styles: Unexpected header styles might persist. Examine your styles and reset them if needed.
Pro-Tip: Use Styles for Consistent Formatting
Using styles for your headers ensures consistency throughout your document and simplifies management. If you apply a style to your headers, any changes to the style will cascade to all the appropriate headers.
By following these expert recommendations, you can confidently delete a header on a single page in your Word document, maintaining precise control and consistency. Choose the method that best suits your skills and document complexity. Remember that Method 1 using section breaks offers the most reliable and versatile solution.