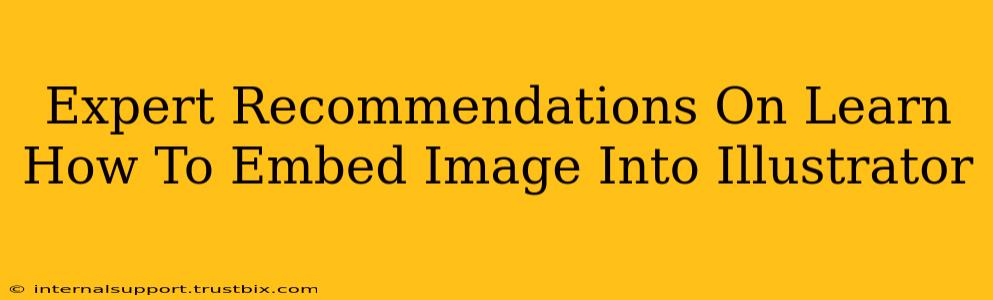Adobe Illustrator is a powerful vector graphics editor, but its true potential unlocks when you integrate raster images (like JPEGs, PNGs, and TIFFs). Knowing how to correctly embed images is crucial for maintaining high-quality output and avoiding frustrating issues down the line. This guide provides expert recommendations to help you master the art of image embedding in Illustrator.
Understanding Image Embedding vs. Linking
Before diving into the "how," it's crucial to understand the difference between embedding and linking images:
-
Embedding: The image data is directly incorporated into your Illustrator file. This makes your file larger, but it ensures the image will always be displayed, even if the original file is moved or deleted. This is generally the preferred method for most projects.
-
Linking: The Illustrator file only stores a link to the original image file. This keeps your Illustrator file size small, but the image won't appear if the linked file is missing or moved. This method is better for managing large image libraries or collaborative projects where the original image may be updated.
Step-by-Step Guide to Embedding Images in Illustrator
Here's how to embed images into your Illustrator projects:
Method 1: Using the "Place" Command (Recommended)
This is the most common and recommended method for embedding images.
- Open Illustrator: Launch your Adobe Illustrator software.
- Open your file or create a new one.
- Select the "Place" command: Go to
File > Place. Alternatively, you can use the keyboard shortcutShift + Ctrl + P(Windows) orShift + Cmd + P(macOS). - Locate your image: Browse your computer and select the image file you want to embed.
- Click "Place": The image will appear on your artboard. You can now resize, reposition, and manipulate it using the selection tools.
Method 2: Drag and Drop (Quick and Easy)
This method is quick for simple tasks, but offers less control.
- Open Illustrator and your image file. Have both windows open simultaneously.
- Drag and Drop: Click and drag your image file from its location in the file explorer directly into your Illustrator document.
Choosing the Right Image Format
The quality of your final product depends heavily on the image format you choose. Consider the following:
- JPEG: Great for photographs, but loses some quality with compression. Good for web use where file size is a concern.
- PNG: Supports transparency, making it ideal for logos and illustrations with transparent backgrounds. Generally larger file sizes than JPEGs.
- TIFF: Offers lossless compression, preserving image quality. Suitable for high-resolution printing.
Pro Tip: Always work with high-resolution images to prevent pixelation when scaling.
Troubleshooting Common Issues
Image Appears Pixelated
This often happens if you use a low-resolution image. Always use the highest resolution image possible.
Image is Missing
Double-check that the image file is still in the location you placed it. If using the linking method, verify the path is correct.
Mastering Image Embedding: Beyond the Basics
Once you've mastered the basics, consider exploring these advanced techniques:
- Clipping Masks: Use clipping masks to crop and shape your images creatively within Illustrator.
- Image Tracing: Convert raster images into vector graphics for seamless integration with your vector artwork.
- Adjusting Image Resolution: Learn how to adjust image resolution within Illustrator for optimal results.
By following these expert recommendations, you'll be well-equipped to confidently embed images into your Illustrator projects, creating visually stunning and professional results. Remember to choose the appropriate embedding method and image format for your specific needs. Happy designing!