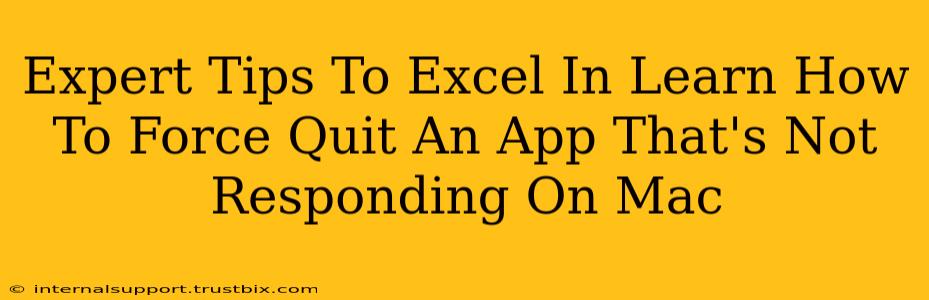Is your Mac running slower than a snail because of a frozen app? Don't panic! Learning how to force quit an unresponsive application is a crucial Mac skill. This guide provides expert tips to help you master this technique and keep your workflow smooth. We'll cover multiple methods, troubleshooting tips, and preventative measures to ensure your Mac stays responsive.
Understanding Why Apps Freeze
Before diving into the force quit methods, let's understand why apps freeze. This knowledge helps prevent future freezes and makes troubleshooting easier.
- Resource Exhaustion: An app might freeze if it's consuming too much RAM (Random Access Memory) or processing power. This is common with demanding applications like video editors or games.
- Software Bugs: Bugs within the app's code can lead to unexpected crashes and freezes. Outdated software is more prone to bugs.
- Conflicting Software: Incompatible extensions or conflicting software can interfere with an app's functionality, causing it to freeze.
- System Issues: Problems with your macOS installation, hard drive, or insufficient memory can also contribute to application freezes.
Mastering the Art of Force Quitting
There are several ways to force quit a frozen app on your Mac. Let's explore the most effective methods:
Method 1: Using the Keyboard Shortcut (The Fastest Way)
This is the quickest and most efficient method:
- Press and hold Command (⌘) + Option (⌥) + Esc. This will bring up the "Force Quit Applications" window.
- Select the unresponsive application from the list.
- Click the "Force Quit" button.
This shortcut is your go-to solution for immediate action. Practice it—it'll become second nature!
Method 2: Using the Apple Menu (A More Visual Approach)
If the keyboard shortcut isn't working for you, or you prefer a more visual approach:
- Click the Apple menu in the top-left corner of your screen.
- Select Force Quit.
- Choose the frozen application and click Force Quit.
This method is useful if you have trouble remembering the keyboard shortcut or if your keyboard isn't functioning correctly.
Method 3: Activity Monitor (For Advanced Users & Troubleshooting)
Activity Monitor provides detailed information about your Mac's processes. It's a powerful tool for identifying resource-intensive apps and troubleshooting freezes.
- Open Activity Monitor (usually found in Applications/Utilities).
- Locate the unresponsive application.
- Select the app and click the "X" button in the top-left corner of the window.
- Click Force Quit in the confirmation dialog.
Activity Monitor allows you to see the CPU usage, memory consumption, and other details of each process, aiding in identifying the root cause of the freeze.
Preventative Measures: Keeping Your Mac Running Smoothly
Proactive steps can significantly reduce the frequency of app freezes:
- Keep your macOS updated: Regularly update your operating system to benefit from bug fixes and performance improvements.
- Update your applications: Ensure all your applications are up-to-date. Developers frequently release updates to address bugs and improve performance.
- Manage your RAM: Close unnecessary applications to free up RAM. You can monitor RAM usage in Activity Monitor.
- Restart your Mac periodically: A regular restart clears cached data and improves overall system performance.
- Run Disk Utility: Periodically run Disk Utility (found in Applications/Utilities) to check and repair your hard drive.
Conclusion: Become a Mac Force Quitting Master
Mastering the art of force quitting unresponsive applications is essential for a smooth Mac experience. By using the methods described above and implementing preventative measures, you can significantly improve your workflow and avoid the frustration of frozen apps. Remember, practice makes perfect—so try these techniques and become a Mac force quitting expert!