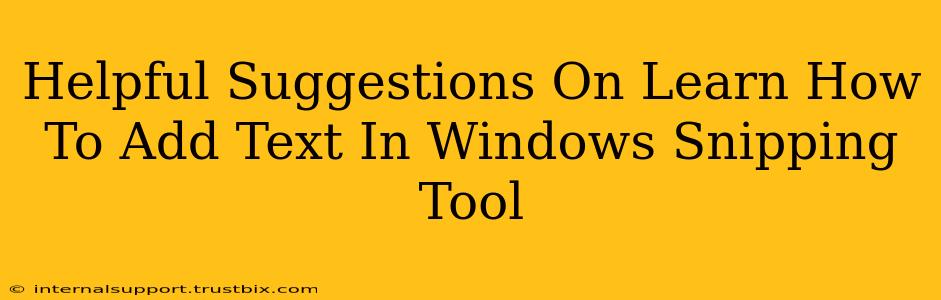The Windows Snipping Tool is a handy utility for capturing screenshots, but did you know you can also add text to your snips? This guide provides helpful suggestions on how to add text to your Windows Snipping Tool captures, enhancing their usefulness for annotations, explanations, and more. Unfortunately, the Snipping Tool itself doesn't directly support text annotation. However, there are several easy workarounds!
Methods to Add Text to Your Snipping Tool Screenshots
Here are the best ways to add text to your snips, catering to different skill levels and preferences:
1. Using Microsoft Paint (Simplest Method)
This built-in Windows application offers a straightforward approach:
- Take your snip: Use the Snipping Tool to capture your screenshot.
- Open in Paint: Open the saved snip in Microsoft Paint. (Right-click the image and select "Open with" > "Paint").
- Select the Text Tool: In Paint, click the "A" icon to activate the text tool.
- Add your text: Click on the image where you want the text, type your message, and customize the font, size, and color using the options in the toolbar.
- Save your annotated snip: Save the edited image with a new name to preserve your original screenshot.
Pro Tip: Experiment with different font sizes and colors to make your annotations clear and easy to read.
2. Leveraging Other Image Editors (More Advanced Options)
For more advanced editing capabilities, consider these free and readily available options:
-
Free image editors: Many free image editors (like GIMP or Paint.NET) provide more features than Microsoft Paint, including layers, advanced text formatting, and more sophisticated tools for annotating your screenshots. These offer greater control over the final appearance of your annotated snip.
-
Screenshot tools with built-in annotation: Some third-party screenshot tools include built-in annotation features. These tools often allow for more advanced text editing options, including different fonts, styles, and highlighting capabilities. Researching alternative screenshot tools can streamline your workflow.
3. Using Microsoft OneNote (For Integrated Notes)
If you frequently need to annotate screenshots and keep related notes, Microsoft OneNote is a powerful option.
- Take your snip: Capture your screenshot using the Snipping Tool.
- Paste into OneNote: Open OneNote and paste the snip into a page.
- Add text: OneNote allows you to add text directly onto the image using its drawing tools or add text in a separate section, linking it to your image. This is particularly useful for comprehensive notes alongside your screenshots.
This method is excellent for combining visual information with written explanations.
Optimizing Your Annotated Snips for Clarity and Sharing
- Choose appropriate font sizes: Ensure your text is easily readable. Avoid overly small or large fonts.
- Use contrasting colors: Select text colors that stand out against your screenshot’s background for better visibility.
- Keep it concise: Focus on delivering your key points clearly and efficiently.
- Save in a suitable format: Save your annotated snip as a PNG or JPG for better image quality and compatibility.
By using these suggestions, you can effortlessly add text to your Windows Snipping Tool captures, improving their effectiveness for communication, teaching, presentations, and more. Remember to choose the method that best fits your needs and technical skills. No matter your choice, adding text significantly boosts the value of your snips!