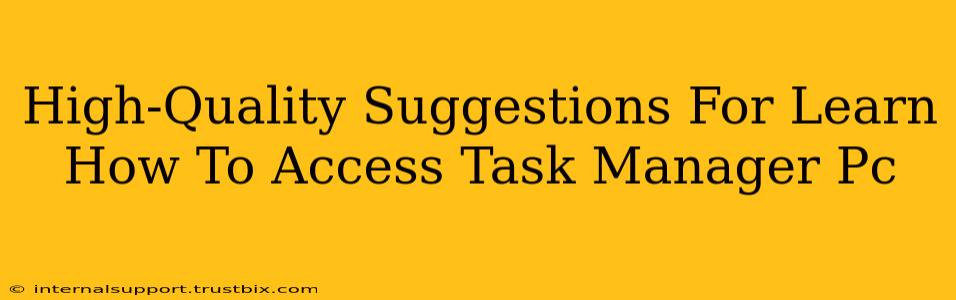Accessing Task Manager on your PC is a fundamental skill for troubleshooting performance issues, managing running applications, and monitoring system resources. This guide provides several methods to access Task Manager, catering to different keyboard shortcuts and operating system versions. We'll also explore some of its key features to help you get the most out of this powerful tool.
Method 1: The Classic Ctrl+Shift+Esc Shortcut
This is arguably the fastest and most efficient way to launch Task Manager. Simply press and hold the Ctrl, Shift, and Esc keys simultaneously. This shortcut works regardless of what application you're currently using. It's a reliable method across various Windows versions.
Why This Method is Preferred:
- Speed: Immediate access, bypassing the Start Menu.
- Efficiency: No mouse clicks needed.
- Consistency: Works across Windows versions.
Method 2: Right-Clicking the Taskbar
This method is intuitive and visually guided. Right-click on any empty space on the taskbar (the bar at the bottom of your screen). You'll see a context menu pop up; select "Task Manager" from the options.
Advantages of This Method:
- Visual Guidance: Easy to follow, particularly for beginners.
- Accessibility: Suitable for users who prefer mouse interaction.
Method 3: Using the Start Menu Search
If you prefer a more direct approach, use the Windows search functionality. Click the Start button (usually the Windows logo in the bottom-left corner), type "Task Manager" in the search bar, and select the "Task Manager" application from the results.
When This Method is Useful:
- Familiar Interface: Uses a search method most users are comfortable with.
- Easy to Find: Quickly locates Task Manager even with numerous applications.
Method 4: CTRL+ALT+DELETE
This combination opens the Windows Security screen. From there, you'll find the "Task Manager" option. While functional, it's less efficient than the Ctrl+Shift+Esc shortcut.
When This Method Might Be Necessary:
- Troubleshooting Frozen Applications: If your system is unresponsive, this might be your only option. It directly accesses the security menu, bypassing potentially frozen applications.
Understanding Key Task Manager Features
Once you've accessed Task Manager, you'll see several tabs and options. Let's highlight some key functionalities:
- Processes: This tab shows all currently running applications and system processes. You can end tasks here to close unresponsive programs.
- Performance: Provides real-time information about your CPU, memory, disk, and network usage. Useful for identifying performance bottlenecks.
- App history: Displays the resource usage of apps over time.
- Users: Shows which users are currently logged into the system and their associated processes.
- Details: Provides detailed information about running processes, including their CPU and memory usage.
- Startup: Lists programs that automatically launch when you start your computer. You can disable unnecessary startup programs to improve boot times.
Troubleshooting Common Issues
- Task Manager Not Responding: Try using the Ctrl+Alt+Delete method. If this doesn't work, your system might require a restart.
- Can't Find Task Manager: Ensure you're using the correct keyboard shortcuts or searching through the Start Menu accurately.
- Limited Task Manager Functionality: You might be using a limited version of Task Manager. Try right-clicking on the title bar and selecting "More details".
Mastering Task Manager is a crucial skill for any PC user. By using these methods and understanding its core features, you’ll be well-equipped to manage your computer’s resources effectively and troubleshoot performance issues efficiently. Remember to always exercise caution when ending processes, as ending crucial system processes can cause instability.