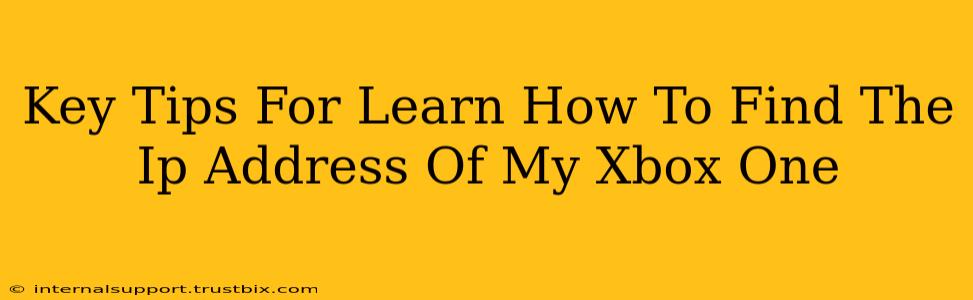Finding your Xbox One's IP address might seem tricky, but it's actually quite straightforward. Knowing your IP address is crucial for troubleshooting network issues, port forwarding for online gaming, and even setting up a home network. This guide provides key tips to help you locate your console's IP address quickly and efficiently.
Why Finding Your Xbox One's IP Address Matters
Before diving into the how-to, let's understand why knowing your Xbox One's IP address is so important:
-
Troubleshooting Network Problems: If your Xbox One is experiencing connectivity issues, knowing its IP address helps you pinpoint the source of the problem. Your internet service provider (ISP) or network administrator might need this information to assist you.
-
Port Forwarding for Online Games: Many online games require specific ports to be open on your router for optimal performance. To forward these ports correctly, you'll need your Xbox One's IP address. This ensures a smooth and lag-free gaming experience.
-
Home Network Management: Understanding your Xbox One's IP address allows for better management of your home network, including assigning static IP addresses for consistent connectivity.
-
Remote Access and Control: Some advanced network configurations might require you to access your Xbox One remotely. Knowing the IP address is essential for this process.
Methods to Find Your Xbox One's IP Address
There are several ways to find your Xbox One's IP address. Here are the most common and reliable methods:
Method 1: Using the Xbox One Settings
This is the easiest method:
- Navigate to Settings: On your Xbox One, go to Settings.
- Select Network: Choose the Network option.
- Check Network Settings: Look for the Network settings section. Your IP address will be displayed here under a label like "IP address," "IPv4 address," or similar. Note that you might see both IPv4 and IPv6 addresses; IPv4 is the most commonly used.
Method 2: Using Your Router's Interface
Your router keeps a list of all connected devices. This method involves accessing your router's configuration page:
- Access your Router's Admin Page: Open a web browser and type your router's IP address (usually 192.168.1.1 or 192.168.0.1, but check your router's documentation) into the address bar.
- Log In: Enter your router's username and password (usually found on a sticker on the router itself).
- Find Connected Devices: Look for a section like "Attached Devices," "Connected Devices," or a similar label. Your Xbox One will be listed, along with its IP address, MAC address, and other information.
Method 3: Using a Network Scanner Tool (For Advanced Users)
If you're comfortable using network scanning tools, these can be useful, but require more technical knowledge:
Many free network scanner applications are available for both Windows and macOS. These tools scan your network and display all connected devices, including their IP addresses.
Troubleshooting Potential Issues
-
Can't find the IP Address in Settings? Ensure your Xbox One is properly connected to your network. Try restarting your console and router.
-
Can't access your Router's Admin Page? Double-check the IP address of your router and ensure you're using the correct username and password. Consult your router's manual if you encounter problems.
-
Network Scanner Not Working? Make sure the scanner has the necessary permissions to access your network. Firewall settings might be interfering.
By following these tips, you'll be able to easily locate your Xbox One's IP address and resolve any networking issues that arise. Remember to always prioritize security when accessing your router's administration page and using network scanning tools.