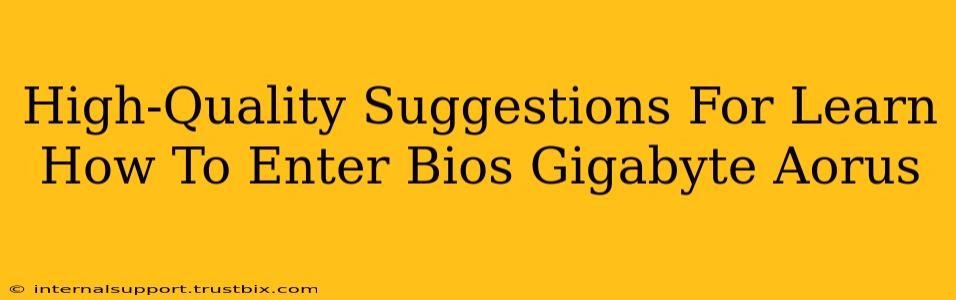Accessing your Gigabyte Aorus BIOS might seem daunting at first, but it's a straightforward process once you know the steps. This guide provides high-quality suggestions to help you navigate the process successfully, boosting your understanding of your system's firmware and enabling you to make crucial configuration changes.
Understanding the Gigabyte Aorus BIOS
Before diving into the process, understanding what the BIOS is crucial. The BIOS, or Basic Input/Output System, is the fundamental firmware that initializes your computer hardware when you turn it on. It's responsible for tasks like:
- Booting your operating system: The BIOS is the first program to run when you power on your PC. It checks your hardware and then loads your operating system.
- Managing hardware configurations: Within the BIOS, you can adjust settings related to your CPU, RAM, storage devices, and boot order.
- Overclocking (Advanced Users): The BIOS allows advanced users to fine-tune their hardware for improved performance, though this requires caution and understanding. Incorrect settings can damage your components.
- Security settings: You can configure security features like passwords to protect your system from unauthorized access.
Your Gigabyte Aorus motherboard likely features a sophisticated UEFI BIOS, offering a more user-friendly interface than older BIOS versions.
How to Enter the Gigabyte Aorus BIOS: The Key Combination
The most common method to access the Gigabyte Aorus BIOS is by pressing a specific key repeatedly during the startup process. This usually needs to be done before your operating system's logo appears. The key varies depending on your motherboard model, but the most frequent keys are Delete, F2, and F12.
Here's what to do:
- Power on your computer: Ensure all external devices are connected and the power supply is switched on.
- Rapidly press the key: As soon as you see the manufacturer's logo (Gigabyte or possibly your system's logo), repeatedly press one of the keys mentioned above (Delete, F2, or F12). The timing is crucial; you need to press it several times before the operating system starts loading.
- BIOS screen: If you've pressed the correct key, the Gigabyte Aorus BIOS interface should appear.
What if it doesn't work?
- Try different keys: If one key doesn't work, try the others (Delete, F2, F12). Consult your motherboard manual for specific instructions if needed.
- Check your boot sequence: In some cases, the fast boot feature in your operating system might prevent the BIOS from being accessible this way. You might need to disable this in your OS's settings (often in the power options).
- Check your manual: Your Gigabyte Aorus motherboard manual is your best resource. It provides precise instructions tailored to your specific model.
Navigating the Gigabyte Aorus BIOS
Once inside the BIOS, you'll see various options and menus. Use your keyboard's arrow keys to navigate. The specific layout and options might differ depending on your BIOS version.
Key areas to explore (if you're comfortable):
- Boot Order: This allows you to change the order in which your computer attempts to boot from different drives (like your hard drive, SSD, or USB drive).
- CPU Settings (Advanced): (Only for experienced users) Allows for overclocking (increasing CPU clock speed) and other adjustments. Proceed with extreme caution; incorrect settings can damage your CPU.
- Memory Settings (Advanced): (Only for experienced users) Allows for RAM configuration, but incorrect settings can lead to system instability. Proceed with caution.
- Security Settings: Allows you to set BIOS passwords and other security measures.
Tips for Success
- Read your motherboard manual: This provides detailed and accurate information specific to your Gigabyte Aorus model.
- Take notes: If you make changes, write them down to help you revert to the default settings if necessary.
- Don't panic: If something goes wrong, you can usually reset the BIOS to its default settings. The method for doing this is typically described in your manual.
- Practice makes perfect: Don't be discouraged if you don't get it right the first time. With practice, accessing the BIOS will become second nature.
By following these suggestions, you'll be well on your way to confidently accessing and navigating your Gigabyte Aorus BIOS. Remember, always proceed with caution, especially when making changes in the advanced settings. Your motherboard manual is your ultimate guide.