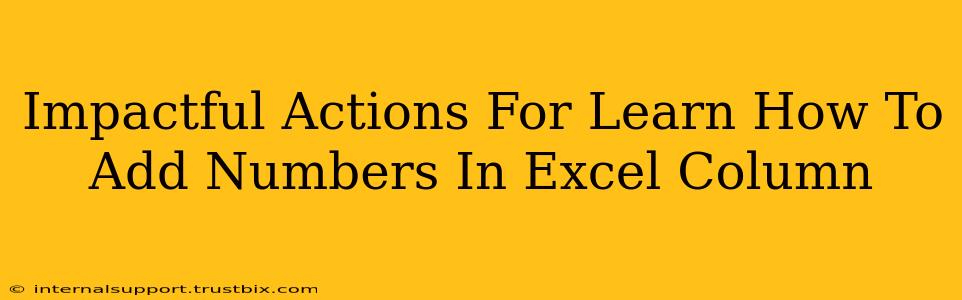Adding numbers in an Excel column is a fundamental skill for anyone working with spreadsheets. Whether you're tracking expenses, analyzing sales data, or managing inventory, mastering this technique will significantly boost your productivity. This guide provides impactful actions to help you learn and confidently add numbers in your Excel columns, ensuring you're maximizing your spreadsheet capabilities.
Understanding the Basics: Different Ways to Sum in Excel
Before diving into specific techniques, it's crucial to grasp the different methods available for adding numbers in Excel columns. This understanding forms the foundation for efficient data manipulation.
1. The SUM Function: The Workhorse of Excel Addition
The SUM function is your go-to tool for adding numbers in Excel. It's incredibly versatile and handles a wide range of scenarios.
How to use it:
- Select the cell where you want the sum to appear.
- Type
=SUM(This initiates the function. - Select the range of cells you want to add (e.g.,
A1:A10to sum cells A1 through A10). You can also manually type the cell range. - Type
)to close the function. - Press Enter. Excel will calculate and display the total.
Example: =SUM(A1:A10) will add the values in cells A1 through A10.
2. AutoSum: Quick and Easy Addition
Excel's AutoSum feature provides a shortcut for quickly adding numbers.
How to use it:
- Select the cell below the column of numbers you want to add.
- Click the "AutoSum" button (Σ) on the Home tab. Excel will automatically detect the range to sum and insert the
SUMfunction. - Press Enter.
3. Adding Specific Cells: Targeted Sums
Sometimes you need to add only specific cells rather than an entire range. You can still use the SUM function, but you'll list the cells individually.
Example: =SUM(A1,A3,A5) adds the values in cells A1, A3, and A5.
Beyond the Basics: Advanced Techniques for Efficient Summation
Mastering the basics is a great start, but these advanced techniques will elevate your Excel skills to a professional level.
1. Conditional Summation with SUMIF
The SUMIF function allows you to add numbers based on a specific criteria. This is extremely powerful for data analysis and reporting.
Example: =SUMIF(B1:B10,"Apple",A1:A10) will sum the values in column A only if the corresponding cell in column B contains "Apple." This lets you, for example, total sales for a specific product.
2. Summing Across Multiple Columns or Sheets: Expanding Your Reach
You're not limited to single columns. The SUM function can handle multiple ranges and even data from different sheets!
Example: =SUM(A1:A10,B1:B10,Sheet2!A1:A10) adds the numbers in A1:A10, B1:B10 on the current sheet and A1:A10 on a sheet named "Sheet2."
3. Handling Errors: Robust Summation
Sometimes your data might contain errors (#N/A, #VALUE!, etc.). The SUM function will typically ignore text values, but you might need more sophisticated error handling. Consider using functions like SUMIF to exclude cells containing errors.
Practice Makes Perfect: Tips for Mastering Excel Summation
Consistent practice is key to solidifying your understanding and becoming proficient. Here are some actionable tips:
- Start with simple examples: Begin by adding small sets of numbers. Gradually increase the complexity as you gain confidence.
- Experiment with different functions: Explore the
SUMIF,SUMIFS, and other related functions to enhance your abilities. - Use online resources: Numerous tutorials and guides are available online. Leverage these resources to deepen your knowledge.
- Work with real-world data: Apply your skills to your own datasets to see the practical benefits of Excel summation.
By following these impactful actions and consistently practicing, you'll soon become adept at adding numbers in Excel columns, significantly enhancing your data analysis and spreadsheet management skills. Remember, the key is to start with the basics, gradually progress to more advanced techniques, and consistently practice to build your proficiency.