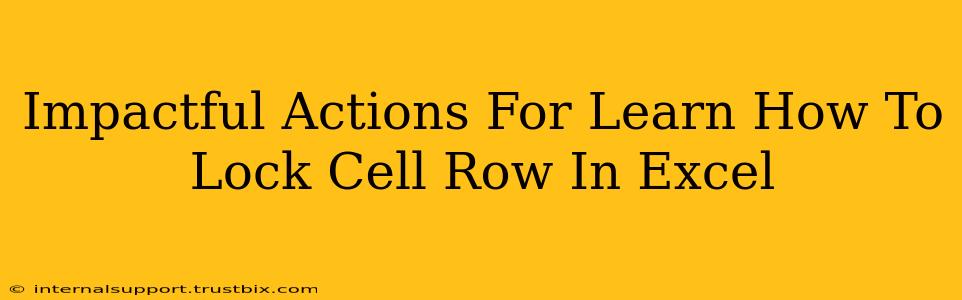Freezing panes and protecting worksheets are crucial Excel skills for managing large spreadsheets efficiently. This guide provides impactful actions to master locking cell rows (and columns!) in Excel, boosting your productivity and data integrity.
Understanding Cell Locking in Excel
Before diving into the how, let's understand the why. Locking cells in Excel prevents accidental changes, preserving your data's integrity, especially when sharing workbooks or dealing with complex datasets. This is particularly important for headers, totals, or any critical data points that shouldn't be modified. There's a difference between locking cells and protecting a worksheet, though they often work together. Locking a cell only prepares it for protection; the worksheet itself must also be protected to make the lock effective.
Key Differences: Locking vs. Protecting
- Locking Cells: This prepares individual cells or ranges for protection. Unprotected cells can be edited even on a protected worksheet.
- Protecting Worksheets: This activates the cell locks, preventing edits to locked cells. Without worksheet protection, cell locking is useless.
Step-by-Step Guide: How to Lock Cell Rows in Excel
Here's a practical walkthrough to lock specific rows in your Excel spreadsheet:
1. Select the Rows to Lock: Click and drag to select the rows you want to protect. For example, if you want to lock the header row, select row 1.
2. Lock the Selected Rows:
- Right-click on the selected rows.
- Select Format Cells... from the context menu.
- In the Format Cells dialog box, go to the Protection tab.
- Uncheck the Locked box. This might seem counterintuitive, but it's crucial. By default, cells are locked. Unchecking this allows you to unlock the rows.
3. Protect the Worksheet:
- Go to the Review tab on the Excel ribbon.
- Click Protect Sheet.
- In the Protect Sheet dialog box, you can choose password protection (recommended for sensitive data). You'll need this password to unprotect the sheet later. Adjust other options as needed; generally, allowing users to select locked cells is sufficient.
- Click OK.
4. Test Your Locked Rows: Try to edit a cell in the locked row. You should find that it's now protected.
Locking Columns: A Similar Process
The steps to lock columns are virtually identical. Simply select the columns instead of rows in step 1, and follow the remaining steps.
Advanced Techniques for Enhanced Data Protection
- Using Names: Assign names to your ranges for easier management and selection. This makes the process of locking and unlocking clearer.
- Conditional Formatting: Combine locking with conditional formatting to highlight important data and further improve visual clarity.
- Data Validation: Employ data validation to restrict the type of data entered into specific cells, further enhancing data integrity.
Troubleshooting Common Issues
- Locked Cells Still Editable: Ensure you've both locked the cells and protected the worksheet.
- Forgot Password: If you forget your password, recovery can be difficult. Avoid this by storing passwords securely or using a password manager.
By mastering these techniques, you'll significantly enhance your spreadsheet management skills, leading to more efficient workflows and greater data security. Remember to always test your locked rows and columns to ensure they are properly protected.