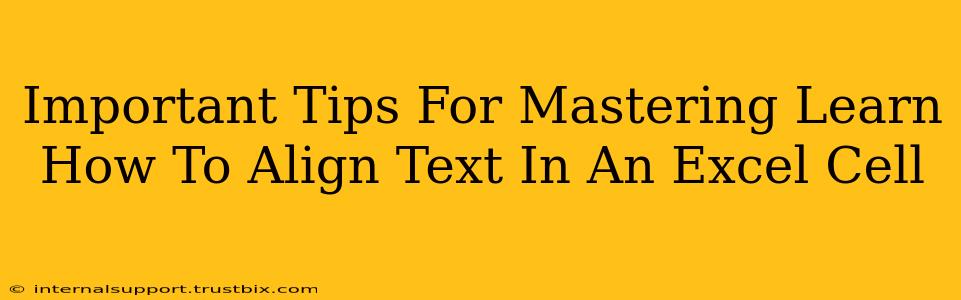Aligning text within Excel cells might seem simple, but mastering the nuances can significantly enhance the readability and professional appearance of your spreadsheets. This guide provides essential tips and tricks to help you become an Excel text alignment expert.
Understanding Excel's Text Alignment Options
Excel offers a variety of text alignment options to suit different needs. These options control the horizontal and vertical positioning of text within a cell. Understanding these choices is the first step to mastering text alignment.
Horizontal Alignment:
- General: This is the default alignment. Text typically starts at the left edge of the cell. Numbers are right-aligned.
- Left: Aligns text to the left edge of the cell. Ideal for labels and descriptions.
- Center: Centers text horizontally within the cell. Useful for headings and titles.
- Right: Aligns text to the right edge of the cell. Commonly used for numbers and values.
- Fill: Stretches the text to fill the entire width of the cell. This can be useful for creating visually appealing spreadsheets, particularly when using longer text strings.
- Justify: Distributes the text evenly across the width of the cell. Creates a more formal and balanced look.
Vertical Alignment:
- Top: Aligns text to the top of the cell.
- Center: Centers text vertically within the cell.
- Bottom: Aligns text to the bottom of the cell.
Mastering the Alignment Tools
Excel provides several ways to access and use its text alignment tools:
The Alignment Group on the Home Tab:
The most straightforward method is using the alignment buttons located in the "Alignment" group on the "Home" tab of the Excel ribbon. These buttons provide quick access to the most common horizontal and vertical alignment options.
Shortcut Keys:
For faster alignment, consider using keyboard shortcuts. These can significantly speed up your workflow, especially when dealing with large spreadsheets. Common shortcuts include:
- Ctrl + 1: Opens the "Format Cells" dialog box, providing access to all alignment options.
- Alt + H, then A, L/C/R: Aligns selected text left, center, or right respectively.
- Alt + H, then A, T/C/B: Aligns selected text top, center, or bottom respectively.
The Format Cells Dialog Box:
The "Format Cells" dialog box (accessed via Ctrl + 1 or right-clicking and selecting "Format Cells") offers the most comprehensive control over text alignment. It allows for fine-tuning beyond the basic options available in the ribbon. This includes options for:
- Indentation: Adding spacing to the left of the text within a cell.
- Text wrapping: Allows text to flow onto multiple lines within a cell, preventing text from being truncated. This is crucial when dealing with long text strings.
- Orientation: Rotating the text within a cell, useful for creating visually appealing charts and reports.
Advanced Text Alignment Techniques
Mastering basic alignment is only the first step. To truly excel, explore these advanced techniques:
Combining Alignment Options:
Experiment with combining horizontal and vertical alignment for optimal results. For instance, centering text both horizontally and vertically often produces a clean and professional look.
Using Custom Number Formats:
While primarily for numbers, number formats can influence text alignment. For instance, you can use custom number formats to add leading or trailing spaces, affecting the perceived alignment.
Conditional Formatting with Alignment:
Conditional formatting rules can dynamically change text alignment based on cell values or other conditions. This enables you to highlight important data through visual cues.
Troubleshooting Common Alignment Issues
Sometimes, unexpected alignment behavior occurs. Here's how to troubleshoot common issues:
- Text wrapping not working: Ensure the "Wrap text" option is selected in the "Format Cells" dialog box.
- Inconsistent alignment: Check for merged cells or different cell formats that might be affecting the alignment.
- Text overflowing: Adjust column width or use text wrapping to accommodate long text strings.
By applying these tips and techniques, you'll master text alignment in Excel, creating spreadsheets that are not only functional but also visually appealing and easy to read. Remember, consistent and well-aligned text enhances the professional impact of your work.