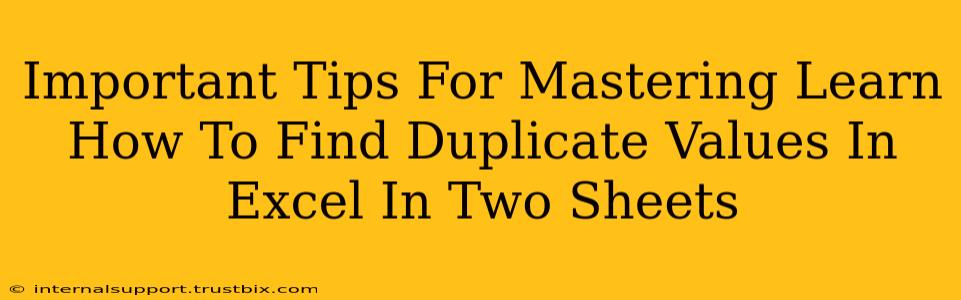Finding duplicate values across two Excel sheets is a common task, but it can be surprisingly tricky if you don't know the right techniques. This guide provides essential tips and tricks to master this skill, helping you save time and improve accuracy. Whether you're cleaning up data, preparing for analysis, or simply need to identify inconsistencies, these methods will help you become an Excel pro.
Understanding the Challenge: Why Finding Duplicates Across Sheets Matters
Data consistency is crucial for accurate analysis and decision-making. Duplicate values across multiple sheets often indicate errors, inconsistencies, or redundancies in your data. Identifying and addressing these duplicates is key to maintaining data integrity. Ignoring duplicates can lead to flawed conclusions and inaccurate reporting.
Think of scenarios where this is critical:
- Customer relationship management (CRM): Identifying duplicate customer entries to avoid sending duplicate communications or offering conflicting services.
- Inventory management: Pinpointing duplicate product listings to correct pricing errors or avoid overstocking.
- Financial analysis: Detecting duplicate transactions to prevent accounting errors and fraud.
Method 1: Using Conditional Formatting for Visual Identification
This method offers a quick visual way to spot duplicates. It's excellent for smaller datasets where manual review is feasible.
Step-by-Step Guide:
- Select the data range in both sheets containing the potential duplicate values.
- Go to the Home tab and click on Conditional Formatting.
- Choose Highlight Cells Rules, then Duplicate Values.
- Select a formatting style (e.g., fill color) to highlight the duplicates.
- Repeat for the second sheet. Now, duplicate values will be clearly highlighted in both sheets, allowing for easy comparison and identification.
Note: This method is best for smaller datasets because reviewing the highlighted cells manually can become time-consuming for larger datasets.
Method 2: Leveraging Excel's COUNTIF Function
The COUNTIF function provides a more robust and automated approach for identifying duplicates. It's suitable for both smaller and larger datasets, offering a more efficient solution.
Step-by-Step Guide:
- Add a helper column in each sheet next to the data you're checking.
- In the first cell of the helper column (e.g., Cell B2), enter the following formula:
=COUNTIF(Sheet2!A:A,A2). This counts the occurrences of the value in cell A2 from Sheet1 in the entire column A of Sheet2. - Drag the formula down to apply it to all rows in your dataset. This will give you a count of how many times each value appears in the second sheet.
- Filter the helper column to show only values greater than 0. This will highlight entries from Sheet1 that also exist in Sheet2.
- Repeat steps 1-4, but reverse the sheet references in the
COUNTIFformula:=COUNTIF(Sheet1!A:A,A2)for the helper column in Sheet2. This identifies entries from Sheet2 that exist in Sheet1.
Important: Adjust the sheet names and column letters to match your specific data arrangement.
Method 3: Advanced Techniques for Very Large Datasets
For extremely large datasets, consider using Power Query (Get & Transform Data) or VBA (Visual Basic for Applications) for enhanced efficiency.
- Power Query: This allows for efficient data merging and duplicate detection across large datasets. It offers powerful features to transform and clean your data before identifying duplicates.
- VBA: Writing a custom VBA macro provides the most flexible and automated solution. You can create a macro tailored to your specific needs and data structure. This requires programming knowledge.
Boosting Your Excel Skills: Beyond Duplicate Detection
Mastering duplicate value detection is just one step in optimizing your Excel skills. To enhance your overall proficiency, consider exploring these additional resources and techniques:
- Data validation: Prevent duplicate entries from being added in the first place.
- Data cleaning and transformation: Learn techniques for cleaning and preparing your data for analysis.
- Advanced Excel functions: Expand your knowledge of powerful functions like
VLOOKUP,INDEX, andMATCH. - Pivot Tables and Charts: Visualize your data effectively to gain insights.
By combining these techniques and continuously practicing, you can become highly proficient in using Excel to manage and analyze your data effectively. Remember, data accuracy is paramount, and mastering duplicate detection is a crucial skill for any data-driven professional.