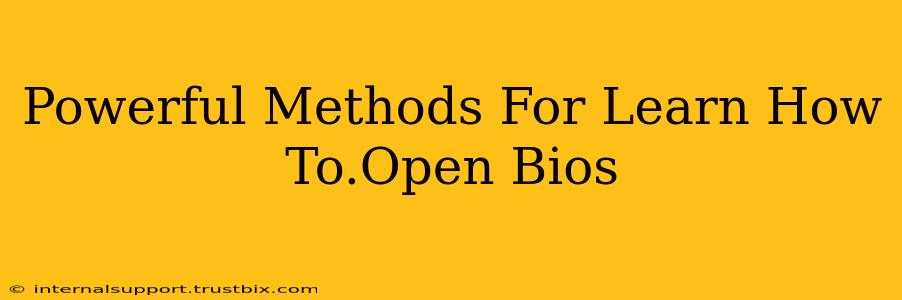Accessing your BIOS (Basic Input/Output System) might seem daunting, but it's a crucial skill for troubleshooting computer problems, making system adjustments, and even overclocking your hardware. This guide provides powerful methods to learn how to open your BIOS, catering to various computer types and user skill levels.
Understanding Your BIOS: Why Accessing It Matters
Before diving into the methods, let's understand why accessing your BIOS is important. Your BIOS is the fundamental software that initializes your computer's hardware components when you power it on. Accessing it allows you to:
- Change Boot Order: Crucial for troubleshooting boot issues or installing operating systems from external drives.
- Overclocking (Advanced): Tweak CPU and RAM settings for improved performance (proceed with caution!).
- Manage Hardware Settings: Configure integrated devices like graphics cards, sound cards, and network adapters.
- Enable/Disable Features: Control specific hardware functionalities or security options.
- Security Settings: Set up passwords, secure boot options, and other security measures.
Powerful Methods to Access Your BIOS
The method for accessing your BIOS varies depending on your computer manufacturer and motherboard. There's no single universal key. However, these steps will guide you:
Method 1: The Power-On Key Combination
This is the most common method. As your computer starts booting up, repeatedly press a specific key (or key combination). The key is often DEL, F2, F10, F11, or F12. You'll usually see a prompt on the screen during startup indicating which key to press to enter the BIOS.
Important Considerations:
- Timing is Crucial: You must press the key repeatedly and quickly before the operating system starts loading. If you miss the window, you'll need to restart your computer and try again.
- Manufacturer Variation: The key used varies significantly between manufacturers (e.g., Dell, HP, Lenovo, ASUS). Check your motherboard manual or the manufacturer's website for specific instructions.
- Multiple Keys: Some systems require specific key combinations (like pressing a function key along with Ctrl or Shift).
Method 2: Using the Startup Menu (UEFI Systems)
Many modern systems use UEFI (Unified Extensible Firmware Interface) instead of the traditional BIOS. UEFI systems often offer a startup menu where you can select boot options, including entering the BIOS settings.
To access this menu, you'll usually need to press a key like Esc, F8, F10, or F12 during startup. The exact key will be displayed on-screen during boot. The startup menu provides a list of boot devices and an option to enter the BIOS settings (sometimes labeled as "Setup" or "UEFI Settings").
Method 3: Accessing the BIOS from Within Windows (Advanced)
Some systems offer a way to access the BIOS through Windows settings. However, this is less common and depends entirely on your system and its configuration. Look for options within your operating system's advanced settings or power options menu. Note that this might require administrator privileges.
Troubleshooting BIOS Access Issues
If you're having trouble accessing your BIOS, try these troubleshooting tips:
- Check your computer's manual: The manual provides detailed instructions specific to your model.
- Restart your computer: This ensures a clean boot and resets any temporary glitches.
- Disable fast boot or quick startup: These features can interfere with BIOS access. Check your operating system settings to disable them.
- Update your BIOS (Advanced): In rare cases, outdated BIOS firmware can cause access problems. Proceed with extreme caution when updating your BIOS as improper updates can severely damage your system.
- Consult online forums: Search for your specific computer model and "BIOS access" to find solutions from other users who have faced similar issues.
By employing these powerful methods and troubleshooting strategies, you'll master the art of accessing your BIOS, enabling you to better manage your computer's hardware and software settings. Remember always to proceed cautiously, especially when making advanced settings changes in the BIOS.