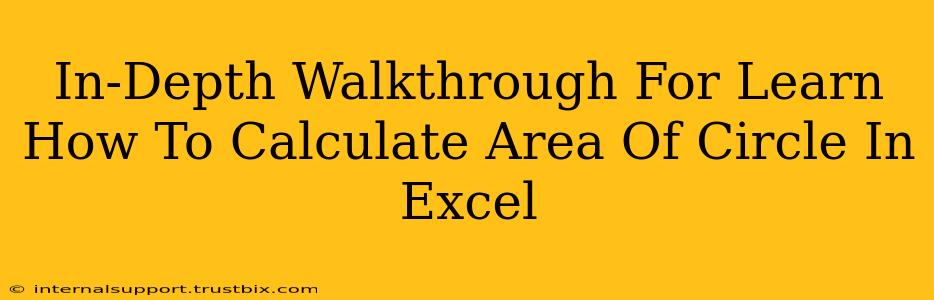Calculating the area of a circle might seem like a simple task, but knowing how to do it efficiently in Excel can save you significant time and effort, especially when dealing with multiple circles or complex calculations. This in-depth walkthrough will guide you through various methods, from basic formulas to leveraging Excel's built-in functions for accurate and speedy results. We'll also cover troubleshooting common issues and offer tips for maximizing efficiency.
Understanding the Formula: πr²
The area of a circle is calculated using the formula πr², where:
- π (pi): A mathematical constant, approximately equal to 3.14159. Excel uses a far more precise value internally.
- r: The radius of the circle (the distance from the center to any point on the circle).
Method 1: Using the PI() Function and Exponentiation
This is the most straightforward method. Excel's built-in PI() function provides a highly accurate value of pi.
Steps:
- Input Radius: In a cell (e.g., A1), enter the radius of your circle.
- Apply Formula: In another cell (e.g., B1), enter the following formula:
=PI()*A1^2
This formula does the following:
PI(): Returns the value of pi.A1: Refers to the cell containing the radius.^2: Raises the radius to the power of 2 (squares it).*: Multiplies pi by the squared radius.
Example: If the radius (in A1) is 5, the formula in B1 will calculate 78.5398 (approximately).
Method 2: Using the POWER() Function
For those preferring more explicit function calls, the POWER() function offers an alternative:
Steps:
- Input Radius: As before, enter the radius in a cell (e.g., A1).
- Apply Formula: In another cell (e.g., B1), use this formula:
=PI()*POWER(A1,2)
This formula achieves the same result as the previous method, but uses POWER(A1,2) to explicitly square the radius.
Method 3: Calculating Area for Multiple Circles
Excel excels when dealing with large datasets. Let's say you have a column (e.g., Column A) filled with radii of various circles. You can easily calculate the area for all of them at once:
- Input Radii: Enter the radii in column A (A1, A2, A3, and so on).
- Apply Formula: In cell B1, enter the formula
=PI()*A1^2. - Drag Down: Click the bottom-right corner of cell B1 (the small square) and drag it down to apply the formula to all the cells in column B corresponding to the radii in column A. Excel will automatically adjust the cell references (A1 becomes A2, A3, etc.).
Troubleshooting and Tips for Success
- Incorrect Units: Ensure consistent units throughout your calculations. If your radius is in centimeters, the area will be in square centimeters.
- Error Messages: #VALUE! errors usually indicate non-numeric values in the cells referenced by the formula. Double-check your input.
- Formula Errors: Carefully review your formulas for typos or incorrect syntax.
- Data Validation: Use Excel's data validation feature to restrict input to numeric values, preventing errors.
- Cell Formatting: Format your output cells to display the appropriate number of decimal places for your level of accuracy.
Advanced Applications: Combining with Other Functions
The area calculation can be seamlessly integrated with other Excel functions. For example:
- Conditional Formatting: Highlight circles with areas above or below a certain threshold.
- Charts and Graphs: Visualize the areas of multiple circles using charts.
- Complex Calculations: Incorporate area calculations into larger spreadsheets for engineering, design, or scientific applications.
Mastering these techniques will significantly enhance your Excel proficiency and allow you to tackle more complex tasks involving circle calculations efficiently and accurately. Remember to practice these methods to solidify your understanding and build your confidence in using Excel for mathematical computations.