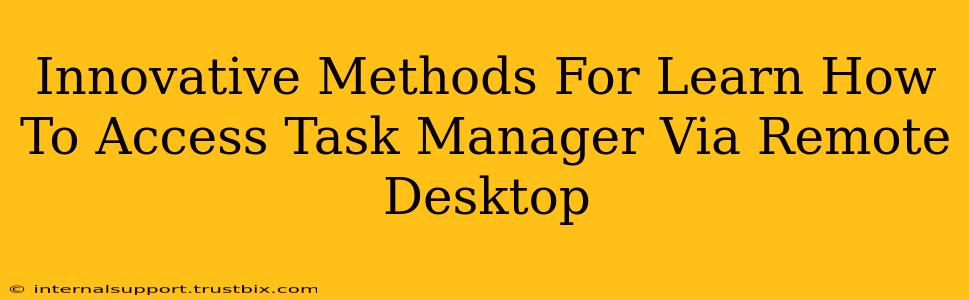Accessing the Task Manager remotely is crucial for troubleshooting, monitoring performance, and managing applications on a distant computer. This guide explores innovative methods to achieve this, catering to both technical and novice users. We'll delve into various approaches, emphasizing efficiency and security best practices.
Understanding Remote Access and Task Manager
Before diving into the methods, let's clarify the core concepts. Remote Desktop allows you to control a computer from a different location. Task Manager, on the other hand, is a vital Windows utility providing insights into running processes, performance metrics (CPU, memory, disk), and enabling application management. Gaining access to Task Manager remotely means controlling the remote machine's processes and resource usage.
Method 1: Traditional Remote Desktop Connection (RDP)
This is the most common method. Using RDP, you establish a connection to the remote machine. Once connected, you can navigate to the Task Manager just as you would on a local machine:
- Step 1: Establish RDP Connection: Connect to the remote computer using the Remote Desktop Connection application (mstsc.exe). You'll need the remote computer's IP address or name and appropriate credentials.
- Step 2: Access Task Manager: Once connected, press Ctrl + Shift + Esc or navigate to it through the Start Menu. You'll have full control of the Task Manager on the remote machine.
Security Note: RDP is powerful but can be vulnerable if not secured properly. Ensure the remote computer has a strong password and is protected by a firewall.
Method 2: Third-Party Remote Access Software
Several robust third-party tools offer enhanced features beyond basic RDP. These tools often provide a more intuitive interface and sometimes offer better security options. Examples include TeamViewer, AnyDesk, and LogMeIn. Most allow direct access to the remote computer's Task Manager through their interface or by offering a full-screen remote session mirroring the experience of sitting directly at the machine.
- Feature Highlight: Many of these offer features like session recording, file transfer, and enhanced security protocols.
Security Note: Research the security practices of any third-party tool before deploying it. Ensure it offers encryption and robust authentication.
Method 3: PowerShell Remoting (For Advanced Users)
For advanced users familiar with PowerShell, remote access to the Task Manager can be achieved using remoting capabilities. This method requires specific configuration of the remote computer but provides greater scripting and automation possibilities.
- Step 1: Enable PowerShell Remoting: On the target computer, run
Enable-PSRemoting(ensure you have appropriate permissions). - Step 2: Connect to the Remote Computer: Use the
Enter-PSSessioncmdlet to establish a session. - Step 3: Access Task Manager Data: You can then use PowerShell commands like
Get-Processto retrieve information akin to what you see in Task Manager, or you could remotely execute actions based on that data.
Security Note: PowerShell remoting requires careful configuration to prevent unauthorized access. Use strong passwords and configure appropriate firewall rules.
Optimizing Your Remote Task Manager Experience
Regardless of the method you choose, consider these tips for optimizing your remote Task Manager experience:
- High-Speed Connection: A fast and stable internet connection is crucial for a seamless experience. Lag can significantly impact usability.
- Regular Updates: Keep your operating systems and remote access software updated for security and performance improvements.
- Resource Monitoring: Monitor resource usage on both your local and remote machines to avoid performance bottlenecks.
Conclusion: Choosing the Right Method
The best method for accessing Task Manager via Remote Desktop depends on your technical skills and specific needs. RDP is the simplest for basic access, while third-party tools offer enhanced features, and PowerShell provides powerful automation capabilities for experienced users. Remember to prioritize security when implementing any remote access solution. Choose wisely based on your skillset and security requirements, and your remote troubleshooting capabilities will significantly improve.