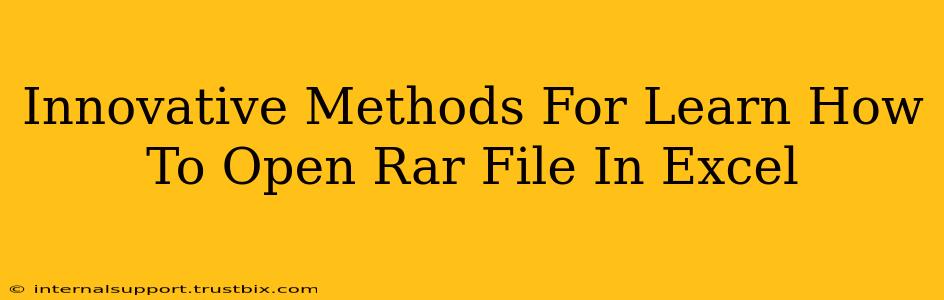Extracting data from RAR files and importing it into Excel is a common task, but it's not a direct process. Excel itself doesn't natively support RAR archives. This guide explores innovative, efficient methods to achieve this, focusing on both the extraction process and ensuring your data is seamlessly integrated into your spreadsheets. We'll move beyond simple instructions to delve into techniques that streamline your workflow and improve data handling.
Understanding the Challenge: Why Can't Excel Open RAR Files Directly?
Before diving into solutions, it's crucial to understand why Excel cannot directly open RAR files. RAR is an archive format, essentially a container holding multiple files and folders. Excel, on the other hand, is designed to work with specific file types like CSV, TXT, XLSX, and others. To access the data within a RAR archive, you first need to extract the files contained within it using a dedicated tool.
Method 1: Using 7-Zip (The Easiest and Most Reliable Solution)
7-Zip is a free, open-source archiving utility compatible with Windows, macOS, and Linux. It's renowned for its efficiency and broad support of archive formats, including RAR. Here's how to use it:
Step-by-Step Guide:
- Download and Install 7-Zip: Download the appropriate version for your operating system from the official 7-Zip website. Installation is straightforward and only takes a few minutes.
- Locate Your RAR File: Navigate to the location of your RAR file on your computer.
- Right-Click and Extract: Right-click on the RAR file. You'll see a 7-Zip menu. Choose "7-Zip" -> "Extract Here" to extract the contents to the same directory or "7-Zip" -> "Extract Files..." to specify a different location.
- Identify the Excel-Compatible File: Once extracted, locate the file within the extracted folder that's compatible with Excel (e.g., .CSV, .TXT, .XLS, .XLSX).
- Open in Excel: Open the extracted file directly in Microsoft Excel.
Advantages: Free, open-source, widely supported, extremely reliable, and incredibly fast.
Method 2: Leveraging Online RAR Extractors (For Smaller Files)
Several websites offer online RAR extraction services. This is convenient for smaller files, avoiding the need for software installation. However, exercise caution, ensuring the site is reputable to protect your data's security. Always check reviews and security certifications before uploading sensitive files.
Caution: This method isn't ideal for large files due to upload time constraints and potential bandwidth limitations.
Method 3: Employing Other Archiving Utilities (Alternatives to 7-Zip)
While 7-Zip is recommended, other archiving utilities like WinRAR (commercial) or PeaZip (free, open-source) offer similar functionality. The extraction process will be almost identical, just using the specific menu options provided by the chosen software.
Tips for Seamless Data Integration into Excel
- Data Cleaning: Once extracted, your data may require cleaning. Use Excel's built-in features (like "Text to Columns" or "Find and Replace") to format data correctly.
- Data Validation: Validate your imported data to ensure accuracy and consistency. This helps prevent errors downstream in your analysis.
- Data Transformation: If necessary, transform your data using Excel's formulas and functions to prepare it for analysis or reporting.
Conclusion: Choose the Right Method For Efficient Workflow
Choosing the optimal method depends on your needs and file size. For most users, 7-Zip offers the best combination of ease of use, reliability, and speed. For small files, online extractors can be convenient. Remember to prioritize data security and always clean and validate your data after extraction to ensure seamless integration with your Excel workflows. By following these steps, you'll efficiently handle RAR files and effortlessly integrate their data into your Excel projects.