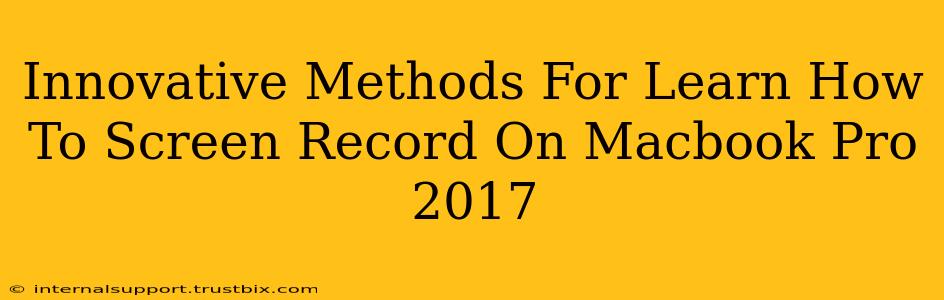The Macbook Pro 2017, a powerhouse of productivity, offers several ways to capture your screen activity. Whether you're creating tutorials, demonstrating software, or recording gameplay, mastering screen recording is crucial. This guide explores innovative methods beyond the basics, ensuring you find the perfect technique for your needs.
Beyond the Basics: Exploring Advanced Screen Recording Techniques on Your Macbook Pro 2017
Let's move beyond the standard "QuickTime" approach and delve into techniques that offer more control and features.
1. Harnessing the Power of QuickTime Player (with a Twist)
While QuickTime Player is pre-installed, its capabilities extend beyond simple screen recording. Did you know you can record specific portions of your screen, rather than the entire display? This is incredibly useful for creating focused tutorials or presentations. To achieve this, select "New Screen Recording" from the File menu, and then click the dropdown arrow next to the record button. You can select a specific window or portion of the screen to record. This level of precision allows for cleaner, more professional-looking recordings.
2. Unlocking Advanced Features with Third-Party Apps
QuickTime is great for basic needs, but for advanced features like adding annotations, editing within the app, and more professional output options, consider exploring dedicated screen recording software. Many options offer free trials, enabling you to experiment and discover the best fit for your workflow. Look for features like:
- Multiple simultaneous recordings: Some apps allow you to capture your screen and webcam simultaneously, perfect for creating engaging tutorials with a personal touch.
- Customizable recording settings: Control frame rates, resolution, and audio inputs for optimal quality and file size.
- Advanced editing capabilities: Trim, cut, and add annotations directly within the app, streamlining your post-production workflow.
- Multiple Output Formats: Choose from various formats like MP4, MOV, GIF, etc., depending on your intended use.
3. Mastering Keyboard Shortcuts for Seamless Recording
Keyboard shortcuts dramatically improve your workflow. Learning the shortcuts for starting and stopping your screen recordings will make the process much more efficient. Experiment with different apps to find the shortcuts that work best for you.
4. Optimizing Audio for Professional Results
High-quality audio is just as critical as crisp visuals. Ensure your microphone is properly configured and positioned to capture clear audio. Experiment with different microphones—internal or external—to find what yields the best sound for your recordings.
5. Leveraging the Power of OBS Studio (Open Broadcaster Software)
For advanced users, OBS Studio is a powerful free and open-source option. It provides complete control over your recording settings, allowing for intricate configurations. While it has a steeper learning curve than simpler applications, mastering OBS unlocks exceptional customization options. It's ideal for those needing advanced features like scene switching, live streaming capabilities, and more.
Choosing the Right Method for Your Needs
The ideal screen recording method depends on your specific requirements. Consider the following factors:
- Complexity of your recording: For simple screen captures, QuickTime is sufficient. More complex projects may benefit from dedicated screen recording software.
- Desired features: Do you need advanced editing capabilities, specific output formats, or simultaneous screen and webcam recording?
- Technical skills: Your comfort level with technology will influence your choice. Simpler apps are ideal for beginners, while more experienced users might appreciate the power of OBS Studio.
By exploring these innovative methods, you'll master screen recording on your Macbook Pro 2017 and create high-quality videos for any purpose. Remember to experiment, find the workflow that suits you best, and unleash the full potential of your Mac!