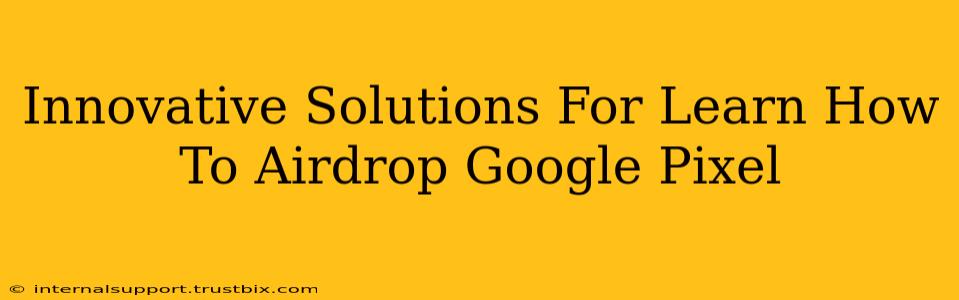Airdropping files between devices is incredibly convenient. While AirDrop is synonymous with Apple devices, many Android users wonder, "How do I AirDrop on my Google Pixel?" The truth is, Google Pixel phones don't use AirDrop directly. However, there are several innovative and efficient solutions that provide similar functionality. This blog post will explore these alternatives, helping you seamlessly share files between your Pixel and other devices.
Understanding the Limitations of AirDrop on Android
Before diving into solutions, it's crucial to understand why there's no direct AirDrop equivalent on Android. AirDrop relies on Apple's proprietary technology and ecosystem. Android, being an open-source platform, employs different technologies for file sharing. This means simply searching "AirDrop for Google Pixel" won't yield a direct, identical solution.
Top Innovative Solutions for File Sharing on Google Pixel
Here are the best alternatives to AirDrop for your Google Pixel, each offering unique advantages:
1. Nearby Share: Google's Built-in Solution
Nearby Share is Google's answer to AirDrop. This built-in feature allows you to quickly share files with nearby Android devices, Chromebooks, and even Windows PCs. It's incredibly user-friendly and requires minimal setup.
- How it works: Enable Nearby Share in your device's settings. Select the file you want to share, choose Nearby Share, and select the recipient device from the list of nearby devices.
- Advantages: Simple, fast, secure, and integrated directly into the Android operating system.
- Disadvantages: Requires both devices to have Nearby Share enabled and Bluetooth activated. Range is limited compared to some other methods.
2. Bluetooth: A Reliable Classic
Bluetooth is a tried-and-true method for transferring files wirelessly. While not as visually intuitive as Nearby Share, it remains a reliable option, especially when dealing with older devices that may not support newer technologies.
- How it works: Pair your devices via Bluetooth. Then, use the file manager on your Google Pixel to select the file you want to send and choose Bluetooth as the sharing method.
- Advantages: Wide compatibility, works even with older devices.
- Disadvantages: Slower than other methods, less user-friendly than Nearby Share.
3. Google Drive/Other Cloud Services: Cloud-Based Sharing
Cloud storage services such as Google Drive, Dropbox, OneDrive, etc., offer a versatile way to share files. Upload your file to your chosen cloud service, then share a link with the recipient.
- How it works: Upload the file to your preferred cloud service. Generate a shareable link and send it to the recipient. They can then download the file from the link.
- Advantages: Accessible from anywhere with an internet connection, great for sharing larger files.
- Disadvantages: Requires an internet connection for both uploading and downloading.
4. Email: Simple & Familiar
Sending files via email is a straightforward method, particularly useful for smaller files.
- How it works: Attach the file to an email and send it to the recipient.
- Advantages: Widely accessible, simple to use.
- Disadvantages: Not ideal for larger files, can be slow.
Choosing the Best Method for Your Needs
The optimal method for sharing files from your Google Pixel depends on several factors:
- File size: Larger files are better suited for cloud services or Bluetooth.
- Recipient device: Ensure the recipient device supports the chosen sharing method.
- Internet availability: Cloud services require an internet connection.
- Speed: Nearby Share generally provides the fastest transfer speeds.
By understanding these various options, you can efficiently and effectively share files from your Google Pixel, eliminating the need for a direct AirDrop equivalent and embracing the innovative solutions available on the Android platform. This comprehensive guide provides you with multiple strategies to seamlessly share your files, optimizing your digital workflow. Remember to always prioritize security and only share files with trusted recipients.