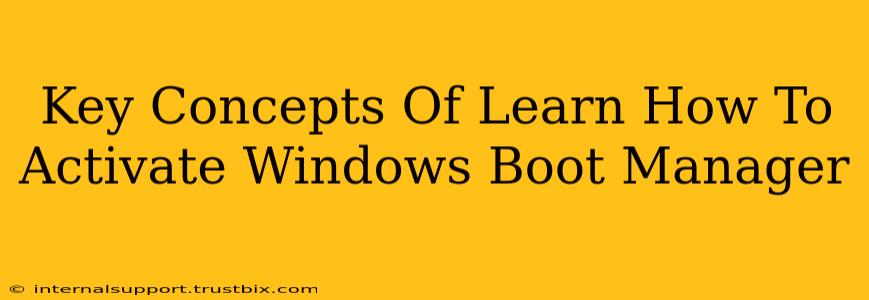The Windows Boot Manager is the crucial component that allows you to choose which operating system to boot into when you have multiple installed, or to access advanced startup options for troubleshooting. Understanding its functionality is vital for any computer user, especially those who work with multiple operating systems or encounter boot issues. This post will cover the key concepts to help you master your Windows Boot Manager.
Understanding the Windows Boot Manager's Role
The Windows Boot Manager (often shortened to Boot Manager) is a small program that acts as a menu for your computer's startup process. It displays a list of bootable operating systems and options, giving you control over which one your computer launches. This is particularly helpful if you:
- Have multiple operating systems installed: Dual-booting Windows with Linux, for example, requires the Boot Manager to manage the selection process.
- Need to access advanced startup options: If your Windows system encounters problems, the Boot Manager allows you to access troubleshooting tools like System Restore, Startup Repair, and Command Prompt.
- Troubleshoot boot issues: If your computer fails to boot correctly, understanding the Boot Manager can be instrumental in identifying and resolving the problem.
Key Components and Concepts
Let's delve into some fundamental concepts related to the Windows Boot Manager:
1. The Boot Configuration Data (BCD) Store
The Boot Manager uses a database called the Boot Configuration Data (BCD) store to keep track of all bootable operating systems and startup settings. Think of it as a configuration file that tells the Boot Manager what to display in the boot menu. Modifying the BCD store incorrectly can lead to boot problems, so exercise caution when making changes.
2. Boot Entry: Each OS has its own entry
Each operating system installed on your computer has a corresponding boot entry in the BCD store. This entry contains all the necessary information for the Boot Manager to launch that specific OS, including file paths, system partitions, and other critical details.
3. Boot Order: The sequence of boot options.
The boot order determines the sequence in which the Boot Manager presents the bootable options. You usually set this order in your BIOS or UEFI settings, though in some cases, the Boot Manager might allow for some customization. Understanding the boot order is crucial for resolving boot problems.
4. Advanced Startup Options: Troubleshooting Tools
The Boot Manager provides access to advanced startup options, including:
- Startup Repair: Attempts to fix problems preventing Windows from starting.
- System Restore: Reverts your system to a previous point in time.
- Command Prompt: A powerful text-based interface for troubleshooting and advanced system management.
Activating and Accessing the Windows Boot Manager
Accessing the Boot Manager typically involves interrupting the normal boot process. This is usually achieved by pressing a specific key repeatedly during the computer's initial startup. Common keys include:
- Delete: Often used for accessing the BIOS/UEFI settings, where you might also find boot order options.
- F2, F8, F10, F12: These keys vary depending on your computer manufacturer and BIOS version. Consult your computer's manual for the exact key.
Once the Boot Manager appears, you'll see a list of bootable options. Select the desired operating system to boot into it or choose "Advanced options" to access troubleshooting tools.
Troubleshooting Common Issues
If you encounter problems with your Windows Boot Manager, such as an inability to boot into your desired operating system or a missing boot menu, consider the following troubleshooting steps:
- Check your BIOS/UEFI settings: Ensure the boot order is correct and that the appropriate hard drive or partition is listed.
- Use the Windows Recovery Environment (WinRE): If you can't access the Boot Manager, you might be able to access the WinRE, which provides similar troubleshooting options.
- Boot from a recovery media: If the above fails, try booting from a Windows installation or recovery disc to repair your boot configuration.
By understanding the key concepts of the Windows Boot Manager and its role in the startup process, you gain valuable troubleshooting skills and enhanced control over your computer's boot process. Remember to always proceed with caution when making changes to the BCD store, as incorrect modifications can lead to serious boot problems.