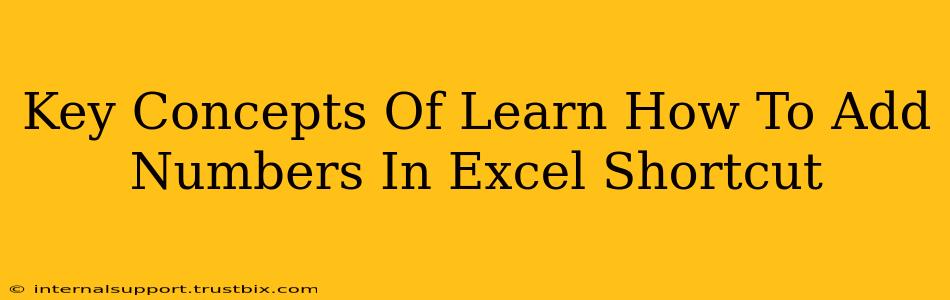Adding numbers in Excel is a fundamental skill, crucial for anyone working with spreadsheets. This guide covers the key concepts, from basic addition to using shortcuts and advanced techniques to boost your productivity. Mastering these will significantly improve your Excel efficiency and help you dominate search rankings for relevant keywords.
Understanding the Basics: Cell References and Formulas
Before diving into shortcuts, understanding how Excel handles cell references and formulas is paramount.
-
Cell References: Each cell in an Excel sheet has a unique address (e.g., A1, B2, C3). Formulas use these references to identify the numbers or data they need to work with.
-
Formulas: A formula always begins with an equals sign (=). It specifies a calculation that Excel performs using cell references and mathematical operators (+, -, *, /). For instance,
=A1+B1adds the values in cells A1 and B1.
Essential Excel Addition Methods
Here are several ways to add numbers in Excel, progressing from simple to more advanced techniques:
1. The Simple Sum Function: =SUM()
The SUM() function is the most straightforward method for adding numbers. You can input individual cell references, ranges of cells, or a mix of both.
- Example 1 (individual cells):
=SUM(A1,B1,C1)adds the values in cells A1, B1, and C1. - Example 2 (cell range):
=SUM(A1:A10)adds all the numbers in cells A1 through A10. - Example 3 (combination):
=SUM(A1, B1:B5, C10)adds the value in A1, the values in the range B1:B5, and the value in C10.
2. The AutoSum Feature: A Quick Shortcut
Excel's AutoSum feature automates the process of summing a range of cells. It intelligently detects likely ranges, significantly speeding up your work.
- How to Use: Select the cell where you want the sum to appear. Click the "AutoSum" button (Σ) on the "Home" tab. Excel will usually suggest the correct range; adjust it if needed and press Enter.
3. Adding Numbers Directly within a Formula: Flexibility and Power
You can directly include numbers within your SUM() function or other formulas. This is particularly useful when dealing with constants.
- Example:
=SUM(A1, 25, B1)adds the values in A1 and B1 plus the number 25.
Advanced Techniques for Efficient Addition
For more complex scenarios, these techniques will prove invaluable:
1. Using the + Operator Directly: Simple Addition
For adding just a couple of cells, the + operator offers a concise alternative to SUM().
- Example:
=A1+B1directly adds the values in cells A1 and B1.
2. Conditional Summing with SUMIF() and SUMIFS(): Advanced Filtering
These functions allow you to sum only values that meet specific criteria.
SUMIF(): Sums values based on a single criterion.SUMIFS(): Sums values based on multiple criteria. This is highly useful for complex data analysis and reporting.
3. Array Formulas for Complex Calculations: Powerful but requires understanding
Array formulas perform calculations on multiple values at once, offering powerful functionalities for advanced users. They are entered using Ctrl + Shift + Enter.
Mastering Excel Shortcuts for Faster Addition
Keyboard shortcuts significantly enhance your efficiency. Here are some vital shortcuts for addition:
- AutoSum: Alt + = (This is quicker than clicking the button).
- Enter Formula: Enter key
- Navigate cells: Arrow keys
Conclusion: Become an Excel Addition Expert
By mastering these key concepts and techniques, you can significantly improve your Excel skills and become much more efficient at working with numbers. Remember, consistent practice is key to becoming truly proficient. The more you utilize these methods, the faster and more accurately you'll be able to add numbers in Excel. This will not only improve your workflow but also help you create more impactful data-driven reports and analyses.