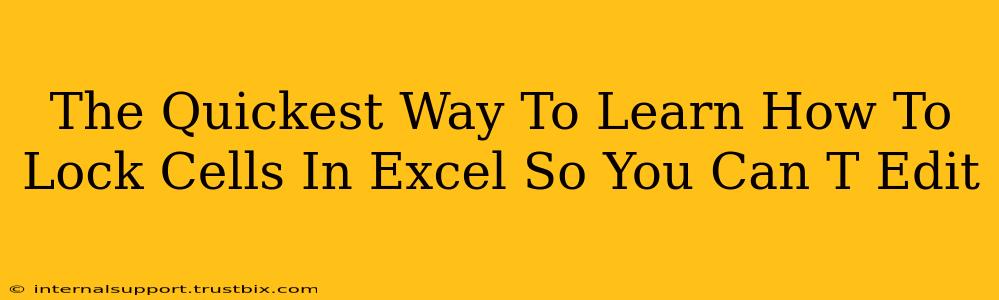Protecting your crucial data in Excel spreadsheets is paramount. Whether you're sharing a budget with colleagues, collaborating on a project, or simply want to prevent accidental changes, knowing how to lock cells is essential. This guide offers the quickest and easiest methods to master cell locking in Excel, ensuring your data remains secure and your work remains accurate.
Understanding Cell Protection in Excel
Before diving into the "how-to," let's briefly understand the mechanics. Excel's cell protection feature doesn't inherently lock cells; instead, it protects the worksheet as a whole. Individual cells are only locked if the worksheet is protected. This two-step process prevents unintentional modifications.
The Two-Step Process: Locking Cells in Excel
Here's the breakdown of the quickest method:
Step 1: Select and Lock the Cells
-
Open your Excel Spreadsheet: Locate the spreadsheet containing the data you wish to protect.
-
Select the Cells to Lock: Click and drag your mouse to highlight all the cells you want to prevent editing. You can select individual cells, entire rows, columns, or ranges as needed.
-
Format Cells: Right-click on your selected cells and choose "Format Cells...".
-
Protection Tab: In the Format Cells dialog box, navigate to the "Protection" tab.
-
Locked Checkbox: Check the "Locked" checkbox. This crucial step flags these cells for protection, but they aren't locked yet! This is a common point of confusion for beginners.
-
Repeat for Other Cells (if needed): If you need to protect other cells, repeat steps 2-5.
Step 2: Protect the Worksheet
-
Review Sheet: Double-check you've selected all cells needing protection.
-
Protect Sheet: Go to the "Review" tab on the Excel ribbon.
-
Protect Sheet Button: Click on the "Protect Sheet" button.
-
Password (Optional but Recommended): A password adds an extra layer of security. Enter and re-enter your password for added protection. Remember this password! Losing it means you'll lose access to editing these locked cells.
-
Select Protection Options (Optional): The "Protect Sheet" dialog box provides options to further customize protection. You can control which worksheet features remain accessible even with the sheet protected (e.g., inserting rows/columns, formatting cells). Choose the settings that best suit your needs.
-
OK: Click "OK" to finalize the protection.
Troubleshooting Common Issues
- Cells Still Editable After Protection: Double-check that you've selected the "Locked" option in the "Format Cells" dialog box before protecting the sheet. If you protected the sheet first, you need to unprotect, repeat the cell selection, then protect again.
- Forgotten Password: There's no easy way to retrieve a forgotten password. Be sure to keep your password safe and accessible.
Beyond the Basics: Advanced Cell Protection Tips
- Unlocking Cells: To edit locked cells, go to "Review" > "Unprotect Sheet," enter your password (if any), make your changes, and then protect the sheet again.
- Protecting Multiple Worksheets: Repeat the process for each worksheet you want to protect.
- Using VBA (Visual Basic for Applications): For complex protection scenarios, consider using VBA scripting, allowing more granular control over cell locking and protection.
By following these steps, you'll quickly master how to lock cells in Excel and keep your important data safe and sound. Remember, consistent practice is key to mastering this essential Excel skill.