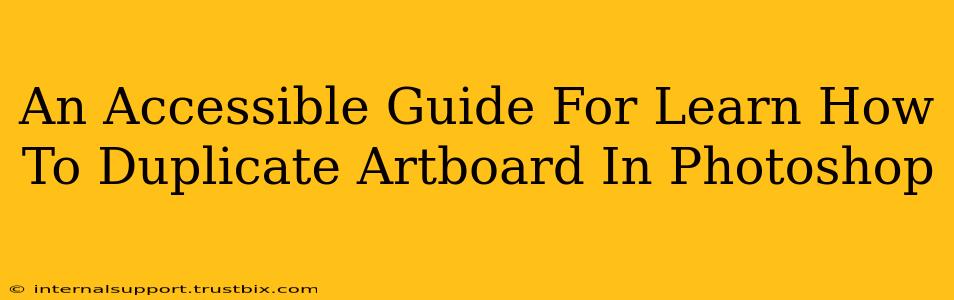Photoshop's artboards are a game-changer for anyone working on multi-page designs, web layouts, or even just organizing a complex project. Knowing how to duplicate artboards efficiently is a crucial skill for boosting your workflow. This guide provides an accessible walkthrough, catering to both beginners and those looking to refine their Photoshop skills. We'll cover multiple methods, ensuring you find the technique that best suits your style.
Understanding Photoshop Artboards
Before diving into duplication, let's briefly touch upon what artboards actually are. Essentially, artboards are independent workspaces within a single Photoshop document. Think of them as individual canvases within a single file. This allows you to design multiple screens, mockups, or sections of a project without the clutter of separate files. This significantly streamlines your workflow and project organization.
Method 1: The Quick and Easy Duplicate Artboard Technique
This method is perfect for speed and simplicity. It's the ideal approach when you need to duplicate an artboard quickly and efficiently.
Steps:
- Select the Artboard: In your Photoshop document, click on the artboard you want to duplicate. You'll see it highlighted with a selection border.
- Right-Click and Duplicate: Right-click on the selected artboard. From the context menu that appears, choose "Duplicate Artboard."
- Position and Rename (Optional): The duplicated artboard will appear directly adjacent to the original. You can easily drag and reposition it to your desired location. It's also good practice to rename the duplicated artboard for clarity. Double-click the artboard's name in the Layers panel to rename it.
Method 2: Using the Duplicate Artboard Function in the Properties Panel
This method provides more control and is particularly useful when duplicating multiple artboards or needing to specify a naming convention.
Steps:
- Select the Artboard: Select the artboard you wish to duplicate.
- Access the Properties Panel: Locate the Properties panel (Window > Properties). If you don't see it, go to Window > Properties to open it.
- Duplicate Button: In the Properties panel, find the "Duplicate Artboard" button or option. This usually presents itself as an icon. Click it.
- Specify Settings (Optional): You may have the option to specify the number of duplicates to create directly in the properties panel, saving you time.
Method 3: Keyboard Shortcut for Speedy Duplication
For experienced Photoshop users who value speed, keyboard shortcuts are indispensable.
Steps:
- Select the Artboard: Select the artboard you wish to duplicate.
- Use the Shortcut: Press Alt+Shift+Drag (Windows) or Option+Shift+Drag (macOS) while dragging the artboard. This creates a duplicate while maintaining the original's position.
Troubleshooting Tips
- Artboard Not Showing: Ensure you're in the Artboards workspace. Go to
Window > Workspace > Artboards. - Duplicate Not Working: Check if you've selected the artboard correctly. The selection border should be clearly visible. Also, make sure you have the correct keyboard shortcut pressed.
Mastering Artboard Duplication: Your Path to Efficiency
Duplicating artboards in Photoshop is a fundamental skill that dramatically improves workflow and organization. By mastering these techniques, you'll significantly streamline your design process, allowing you to focus on the creative aspects of your projects. Remember to experiment with each method to discover which one best aligns with your workflow preferences. Practice makes perfect!