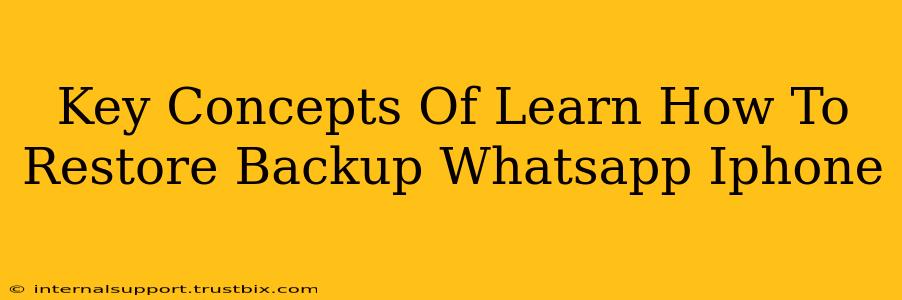Restoring your WhatsApp chats on your iPhone is a crucial skill, especially if you've lost your data or switched devices. This guide breaks down the key concepts to ensure a smooth and successful restoration. Understanding these concepts will empower you to handle any WhatsApp backup-related issues with confidence.
Understanding WhatsApp iPhone Backups
Before diving into the restoration process, it's vital to grasp how WhatsApp backups work on your iPhone. There are two main types:
1. iCloud Backups:
- Automatic backups: WhatsApp automatically backs up your chats and media to your iCloud account at regular intervals (usually daily). This is enabled by default, but you can adjust the frequency in your WhatsApp settings.
- Storage space: These backups consume iCloud storage. Monitor your iCloud storage to avoid running out of space, which could prevent successful backups and restorations.
- End-to-end encryption: Your backups are end-to-end encrypted, meaning only you can access them. This ensures your privacy and data security.
2. Local Backups (via iTunes/Finder):
- Manual backups: These backups aren't automated and require you to manually connect your iPhone to your computer (Mac or PC) using iTunes (older versions) or Finder (newer macOS versions).
- Less frequent: Because they're manual, local backups are often less frequent than iCloud backups.
- Requires computer access: You need access to your computer to create and restore from local backups.
Restoring WhatsApp from iCloud Backup
This is the most common method, convenient and accessible provided you have a recent backup stored in iCloud.
Steps to Restore from iCloud:
- Install WhatsApp: Ensure you've downloaded and installed WhatsApp on your iPhone.
- Verify your number: Verify your phone number.
- Follow on-screen prompts: WhatsApp will automatically detect the iCloud backup. Follow the on-screen instructions to restore.
- Restore time: The restoration time depends on the backup size and your internet connection speed. Be patient, this could take some time.
Restoring WhatsApp from Local Backup (iTunes/Finder)
This method is less common but can be useful if you're unable to restore from iCloud.
Steps to Restore from Local Backup:
- Connect your iPhone: Connect your iPhone to your computer using a USB cable.
- Open iTunes or Finder: Open iTunes (for older macOS versions) or Finder (for newer macOS versions).
- Select your iPhone: Select your iPhone from the devices list.
- Restore Backup: Locate the WhatsApp backup within the available backups and select it to restore.
- Wait for completion: Allow sufficient time for the restoration process to complete.
Troubleshooting Common Issues
During the restoration process, you might encounter some issues:
- No Backup Found: Ensure you have enabled backups and have sufficient iCloud storage. Check your backup settings within WhatsApp.
- Slow Restoration: A slow internet connection or a large backup file can significantly impact the restoration time. Try improving your internet connection or restoring at a time with lower network traffic.
- Corrupted Backup: If you encounter issues, try creating a fresh backup to ensure the integrity of your data.
Key Considerations for Optimal Backup & Restoration
- Regular backups: Schedule regular backups to minimize data loss.
- Sufficient storage: Ensure you have adequate iCloud storage or sufficient space on your computer.
- Stable internet connection: Maintain a stable internet connection during both backup and restoration.
- Keep your iPhone updated: Updating your iPhone to the latest iOS version is critical for compatibility and optimal performance.
By understanding these key concepts, you'll be well-equipped to handle WhatsApp backups and restorations on your iPhone effectively, minimizing data loss and maximizing your communication experience. Remember to always check your backup settings regularly and address any issues promptly.