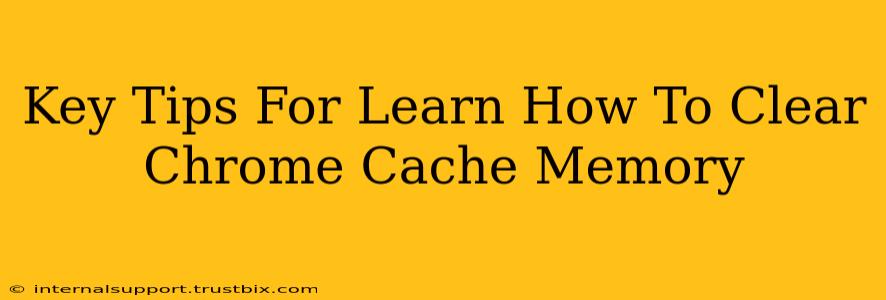Clearing your Chrome cache can significantly improve your browsing experience. A cluttered cache can lead to slow loading times, website display errors, and even security vulnerabilities. This guide provides key tips to effectively clear your Chrome cache and optimize your browsing.
Understanding Chrome's Cache
Before diving into the how-to, let's understand what the cache is. Your Chrome cache stores temporary files like images, scripts, and other data from websites you visit. This speeds up subsequent visits to those sites because the browser doesn't need to redownload everything. However, outdated or corrupted cached files can cause problems.
Why Clear Your Cache?
There are several compelling reasons to regularly clear your Chrome cache:
- Improved Website Loading Speeds: A bloated cache can dramatically slow down page load times. Clearing it often helps websites load faster.
- Fixing Display Errors: Outdated cached files can lead to websites displaying incorrectly. Clearing the cache often resolves these visual glitches.
- Resolving JavaScript Errors: Sometimes, conflicting or outdated JavaScript files in the cache can cause errors. Clearing the cache helps eliminate these problems.
- Enhanced Security: Outdated cached data could potentially contain security vulnerabilities. Regularly clearing your cache enhances your online security.
- Troubleshooting Website Issues: If a website isn't displaying correctly, clearing the cache is a crucial first troubleshooting step.
How to Clear Your Chrome Cache: A Step-by-Step Guide
Clearing your Chrome cache is straightforward. Here's a step-by-step guide:
Step 1: Accessing Chrome Settings
- Open Google Chrome on your computer.
- Click the three vertical dots in the top right corner (More).
- Select Settings.
Step 2: Navigating to Privacy and Security
- In the Settings menu, scroll down and click on Privacy and security.
Step 3: Clearing Browsing Data
- Under Privacy and security, click on Clear browsing data.
Step 4: Choosing Your Options
- A new window will pop up. Here you'll choose what to clear. For a thorough cache cleaning, select "Cached images and files". You can also choose to clear other browsing data such as cookies, browsing history, and more, depending on your needs.
- Time range: Choose the time range for clearing data – "Last hour," "Last day," "Last week," "Last 4 weeks," or "Beginning of time". For a complete clean, select "Beginning of time."
Step 5: Confirming the Clear
- Click "Clear data".
Advanced Tips for Cache Management
- Regular Cleaning: Develop a habit of clearing your Chrome cache regularly, perhaps once a week or once a month, depending on your browsing habits.
- Targeted Cache Clearing: Instead of clearing everything, you can sometimes troubleshoot specific website issues by clearing the cache for just that site. This can be done by right-clicking on the site and selecting 'Clear Site Data'.
- Consider Extensions: There are Chrome extensions available that help manage your cache and cookies more efficiently.
Conclusion
Regularly clearing your Chrome cache is a simple yet highly effective way to maintain optimal browsing performance, address display errors, and enhance your online security. By following these steps and tips, you can keep your Chrome browser running smoothly and efficiently. Remember to tailor your cache clearing frequency to your personal browsing habits.