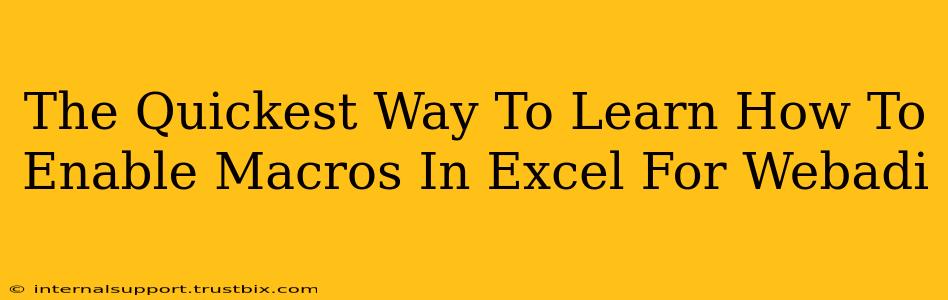Enabling macros in Excel for WebADI can seem daunting, but it's actually a straightforward process once you understand the steps. This guide will walk you through the quickest and easiest method, ensuring you can seamlessly integrate your WebADI processes. We'll cover security considerations and troubleshooting tips to get you up and running in no time.
Understanding Macro Security in Excel
Before diving into enabling macros, it's crucial to understand the security implications. Macros are essentially small programs embedded within Excel files. While incredibly useful for automating tasks in WebADI, they can also pose security risks if not handled carefully. Excel, by default, has security measures in place to protect you from malicious macros.
Why Enable Macros?
WebADI (Web Application Desktop Integration) often utilizes Excel as a front-end interface for data entry and manipulation. Macros automate tedious tasks like data formatting, validation, and uploading to your ERP system, significantly increasing efficiency and reducing manual errors. Without enabling macros, many WebADI functionalities will be unavailable.
Step-by-Step Guide: Enabling Macros in Excel for WebADI
These instructions are general; specific steps might vary slightly depending on your Excel version and WebADI configuration.
1. Download the WebADI Excel Template:
First, you'll need the correct Excel template provided by your organization's WebADI setup. This template contains the necessary macros for interacting with the WebADI system.
2. Open the Excel Template:
Once downloaded, open the Excel template. You'll likely receive a security warning from Excel.
3. The Security Warning:
This is where you'll need to make a critical decision. Excel will display a warning similar to: "Macros have been disabled." This is a crucial security feature designed to protect your computer from potentially harmful code. However, to use WebADI's macro functionalities, you must enable them.
4. Enabling Macros:
This is where the differences in Excel versions might appear. Generally, you will see an option to "Enable Content" or "Enable Macros." Always ensure the file is from a trusted source before enabling macros. Clicking this button allows the macros within the specific workbook to run.
5. Testing Your Macros:
After enabling macros, test the relevant functionalities within your WebADI Excel template. If everything is working correctly, you should be able to use the automated features provided.
6. Important Security Considerations:
- Trust the Source: Only enable macros from trusted sources (your organization's internal systems or verified vendors).
- Regular Updates: Keep your Excel and antivirus software up to date to mitigate security risks.
- Limited Access: Restrict access to WebADI Excel files containing macros to authorized personnel.
- Review Regularly: Periodically review the macros within your templates to ensure they remain safe and necessary.
Troubleshooting Common Issues
If you're still experiencing problems after enabling macros, consider these points:
- Incorrect Template: Double-check you're using the correct WebADI Excel template.
- Macro Security Settings: Verify your Excel macro security settings are appropriately configured.
- Virus Scan: Scan the downloaded template with a reputable antivirus program.
- Contact Support: If issues persist, contact your organization's IT support or WebADI administrator for assistance.
By following these steps and understanding the security implications, you can quickly and safely enable macros in Excel for WebADI, unlocking the full potential of this powerful integration tool. Remember, prioritizing security is paramount. Always exercise caution when dealing with macros.