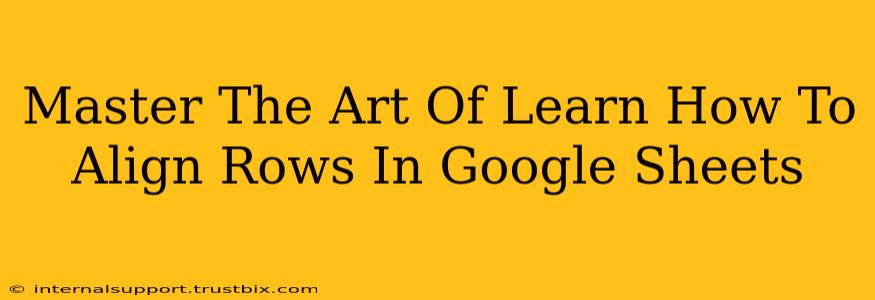Google Sheets is a powerful tool, but even experienced users sometimes struggle with perfect row alignment. Mastering this seemingly simple task unlocks efficiency and improves the overall presentation of your spreadsheets. This comprehensive guide will teach you how to align rows in Google Sheets, covering various alignment options and tackling common challenges. We'll focus on both basic and advanced techniques to ensure you become a spreadsheet alignment expert.
Understanding Row Alignment Options in Google Sheets
Before diving into specific techniques, let's understand the different types of row alignment available:
-
Horizontal Alignment: This controls how text and numbers are positioned within a cell horizontally. Options include left, center, and right alignment.
-
Vertical Alignment: This controls how text and numbers are positioned within a cell vertically. Options include top, middle, and bottom alignment.
-
Wrapped Text: This allows text that's too long to fit within a cell to wrap onto multiple lines within that same cell.
Basic Row Alignment Techniques: A Step-by-Step Guide
These methods cover the fundamental approaches to aligning rows in your Google Sheets.
1. Aligning a Single Row
To align the content within a single row:
- Select the entire row: Click the row number on the left-hand side of the sheet.
- Access the Alignment Menu: Go to the "Format" menu, then "Align," and choose your desired horizontal and vertical alignment options (Left, Center, Right, Top, Middle, Bottom).
Alternatively, you can use the toolbar buttons for quick access to common alignment options.
2. Aligning Multiple Rows
To align content across multiple rows simultaneously:
- Select multiple rows: Click and drag across the row numbers to select the desired rows.
- Apply alignment: Follow the same steps as above (Format > Align) to apply the chosen horizontal and vertical alignment to all selected rows.
3. Aligning Specific Cells Within Rows
Sometimes you might need to align only specific cells within a row, leaving others unaffected:
- Select the cells: Click and drag to select the specific cells you wish to align within the row(s).
- Apply the alignment: Use the "Format" > "Align" menu or the toolbar buttons to set the horizontal and vertical alignment.
Advanced Row Alignment Techniques: Taking Control
Let's explore more advanced techniques to achieve precise row alignment and handle complex scenarios.
1. Using Custom Number Formats for Alignment
For numbers, custom number formats can influence their alignment:
- Select the cells: Choose the cells containing the numbers you want to align.
- Access Number Formats: Go to "Format" > "Number" > "More formats" > "Custom number format."
- Apply a custom format: Use placeholders like
0000(for left alignment of numbers with leading zeros) or#,##0(for right alignment of numbers with thousands separators).
2. Mastering Wrapped Text for Clean Rows
Wrapped text is essential for handling long text entries without affecting row height unnecessarily.
- Select the cells: Highlight the cells containing the text.
- Enable Wrap: Go to "Format" > "Text wrapping" and select "Wrap."
3. Dealing with Uneven Row Heights
Uneven row heights can disrupt the visual appeal of your spreadsheet.
- Select the rows: Highlight the rows with inconsistent heights.
- Adjust row height: Manually adjust the row height using the line between the row numbers, or right-click and choose "Row height." For consistent heights, select all rows and set a uniform height.
Troubleshooting Common Alignment Issues
- Merged Cells: Merged cells can sometimes cause alignment problems. Unmerge cells or carefully align the content within the merged cell.
- Data Validation: Ensure data validation rules aren't interfering with alignment.
- Frozen Rows: Frozen rows might appear misaligned; check your frozen rows settings.
By mastering these techniques, you'll create visually appealing and easy-to-understand Google Sheets, significantly improving data presentation and boosting your spreadsheet productivity. Remember that consistent alignment contributes to a professional and effective document, making your data more accessible and understandable.