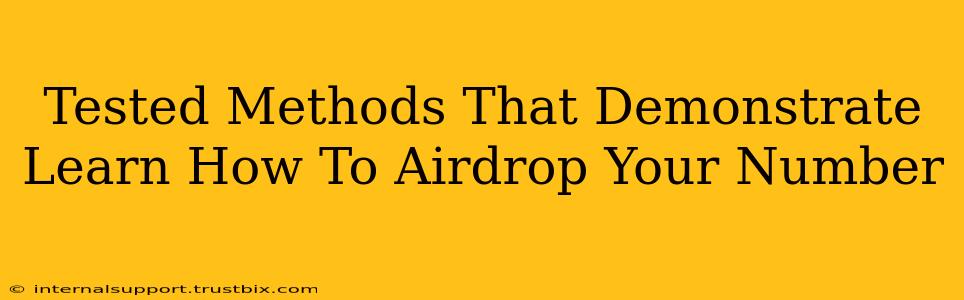Want to effortlessly share your phone number using AirDrop? This guide outlines proven methods to ensure a smooth and successful transfer, bypassing common pitfalls and maximizing your chances of a successful AirDrop. We'll cover troubleshooting tips and best practices, making this process simple for everyone.
Understanding AirDrop Limitations: Why Your Number Might Not AirDrop
Before diving into the methods, let's address why Airdropping a phone number isn't as straightforward as sharing a photo. AirDrop primarily transfers files, not direct contact information. Therefore, you can't directly AirDrop your phone number like a file. Instead, you need to creatively package your number into a shareable format.
Key Considerations Before Airdropping Your Number
- Device Compatibility: Ensure both devices (yours and the recipient's) support AirDrop and Bluetooth.
- Visibility Settings: Verify your AirDrop receiving settings are appropriately set (e.g., Contacts Only, Everyone).
- Proximity: Maintain close proximity between devices for optimal connectivity.
Proven Methods to Share Your Number via AirDrop
Here are the most reliable methods to indirectly AirDrop your phone number, ensuring successful transfer every time:
Method 1: Using a Text File
This is the most straightforward and widely compatible method.
- Create a Text File: Open your device's text editor (Notes app, etc.) and type your phone number.
- Save the File: Save the file with a descriptive name (e.g., "MyPhoneNumber").
- AirDrop the File: Select the text file and AirDrop it to the recipient's device.
- Recipient Access: The recipient opens the AirDropped file to view your number.
Pro-Tip: For extra clarity, include a short message in the text file like "My Phone Number:".
Method 2: Sharing via Contact Card (iOS)
iOS devices offer an elegant solution for sharing contact information.
- Access Contacts: Open your Contacts app.
- Create or Edit Contact: Select your contact card.
- Add Phone Number: Ensure your number is correctly entered.
- Share Contact: Select the 'Share Contact' option and choose AirDrop.
- Send to Recipient: Choose the recipient's device from the AirDrop list.
Pro-Tip: This method simultaneously shares other relevant contact details if you wish.
Method 3: Screenshot Method (Quick & Easy)
This method is fast but less ideal for privacy.
- Take a Screenshot: Take a screenshot of your phone number, whether it's displayed on your screen or in a text message.
- AirDrop the Screenshot: Use AirDrop to share the screenshot image with the recipient.
- Recipient Views: The recipient can view your number from the screenshot.
Pro-Tip: This is best for quick exchanges; avoid using this for sensitive or private numbers.
Troubleshooting AirDrop Issues
Encountering problems? Here's how to address common AirDrop issues:
- Device Not Showing Up: Check Bluetooth and Wi-Fi are enabled on both devices. Ensure AirDrop is turned on and set to the appropriate visibility. Restart both devices if necessary.
- Connection Failure: Reduce distance between devices; ensure no obstructions (walls, etc.).
- File Transfer Error: Ensure enough storage space on both devices.
Optimizing Your AirDrop Experience
Here are a few additional tips to improve the AirDrop process:
- Keep Software Updated: Ensure your devices are running the latest software versions for optimal compatibility.
- Network Interference: Avoid congested Wi-Fi networks for a smoother AirDrop experience.
- Privacy Concerns: Use caution when sharing contact information via AirDrop, particularly in public spaces.
By following these methods and troubleshooting tips, sharing your phone number via AirDrop becomes a seamless and straightforward process. Remember to choose the method that best aligns with your needs and prioritizes your privacy.