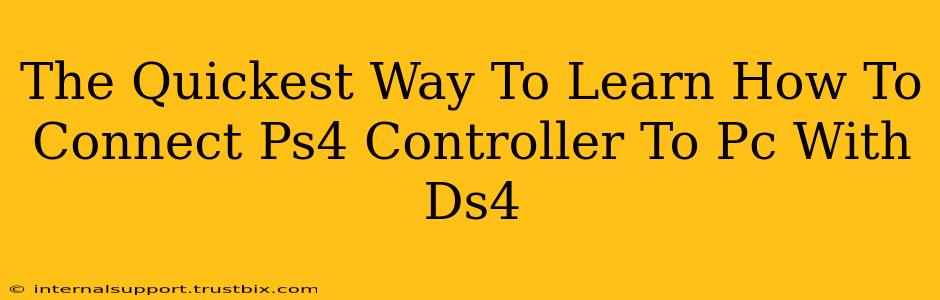Want to play your favorite PC games with the comfort and familiarity of your PS4 controller? Connecting your DualShock 4 to your PC can seem daunting, but with DS4Windows, it's surprisingly easy. This guide will walk you through the quickest and easiest method, getting you gaming in minutes.
Why Use DS4Windows?
DS4Windows is a free and open-source program that provides a seamless bridge between your PS4 controller and your PC. Unlike other methods, it offers:
- Native Support: DS4Windows leverages the built-in capabilities of your controller, resulting in a smoother, more responsive experience.
- Customization Options: Fine-tune your controller's settings, from button remapping to joystick sensitivity. Perfect for tailoring your experience to individual games.
- Easy Installation: The installation process is straightforward, making it perfect for even the most tech-challenged gamers.
The Quickest Connection Method: A Step-by-Step Guide
This guide focuses on the most efficient method for connecting your PS4 controller using DS4Windows.
Step 1: Download and Install DS4Windows
First, you'll need to download the DS4Windows program. Be sure to download from a trusted source to avoid malware. Once downloaded, run the installer and follow the on-screen prompts. Installation is typically quick and straightforward.
Step 2: Connect Your PS4 Controller
Connect your PS4 controller to your PC using a USB cable. This is crucial for the initial setup. Wireless connection can be configured later.
Step 3: Run DS4Windows and Let the Magic Happen
Launch the DS4Windows application. If your controller is correctly connected, you should see it automatically detected. You might see prompts for drivers; allow DS4Windows to handle these.
Step 4: (Optional) Configure Settings
While not strictly necessary, exploring the settings in DS4Windows can significantly enhance your gaming experience. You can:
- Remap buttons: Customize button functions to fit your preferences.
- Adjust sensitivity: Fine-tune the joystick sensitivity for optimal control.
- Enable wireless mode: Connect your PS4 controller wirelessly via Bluetooth after the initial USB setup. This requires pairing your controller with your PC's Bluetooth adapter.
Step 5: Test Your Controller!
Launch your favorite game and test your controller's functionality. You should now be able to seamlessly navigate menus and control your game using your PS4 controller.
Troubleshooting Common Issues:
- Controller Not Detected: Ensure your controller is properly connected via USB and that DS4Windows has the necessary permissions. Restarting your PC might also help.
- Input Lag: Check your DS4Windows settings; sometimes tweaking the settings can significantly reduce latency.
- Button Mapping Issues: DS4Windows's settings menu allows you to easily remap buttons to resolve any conflicts or customize your control scheme.
Boost Your SEO with DS4Windows Mastery
By mastering the art of connecting your PS4 controller to your PC using DS4Windows, you're not just enhancing your gaming experience. You're also positioning yourself as someone knowledgeable and helpful within the gaming community, which translates to potential audience growth and stronger online presence. Share your knowledge and help others!