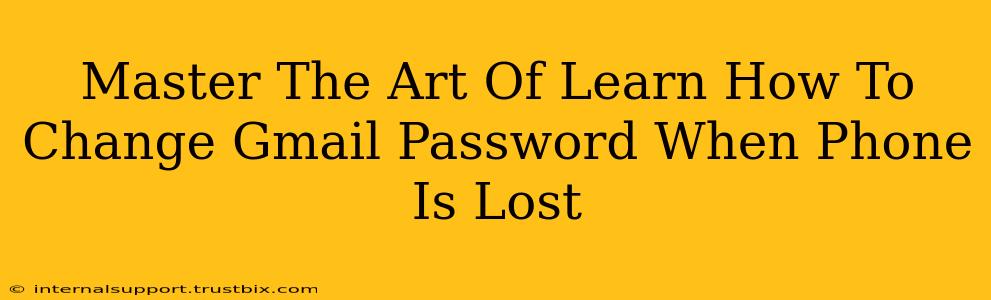Losing your phone is a stressful experience, especially when it's linked to crucial accounts like your Gmail. Panic sets in, but regaining control of your email is achievable. This guide will walk you through the steps to change your Gmail password securely, even without access to your phone. We'll cover various scenarios and troubleshooting tips to ensure you're back in control quickly and safely.
Understanding the Security Implications
Before diving into the password change process, let's understand the security risks associated with a lost phone and compromised Gmail account. Your Gmail likely houses sensitive personal information, financial details, and access to other online accounts. A compromised account can lead to identity theft, financial loss, and significant inconvenience. Therefore, acting swiftly and securely is paramount.
Why Your Phone's Absence Makes it Trickier
The usual Gmail password reset methods often rely on verification codes sent to your registered phone number. Since your phone is lost, this creates a hurdle. However, Google provides alternative recovery options to safeguard your account.
How to Change Your Gmail Password Without Your Phone
Here's a step-by-step guide to changing your Gmail password when you don't have access to your phone:
Method 1: Using a Recovery Email Address
This is the most straightforward method if you've set up a recovery email address during your Gmail account creation.
- Access Google Account Recovery: Go to the Gmail login page and click "Forgot password?"
- Enter your Gmail address: Type in the email address you're trying to access.
- Choose "Recovery Email": Select the option to receive a verification code via your recovery email.
- Check your recovery email: Open your recovery email inbox and find the verification code.
- Enter the code and create a new password: Paste the code into the Google form and create a strong, unique password. Remember to keep this password in a secure place, separate from your computer or phone.
Method 2: Using Recovery Phone Number (If Accessible)
If you still have access to a secondary phone number linked to your Google account, the process is very similar:
- Initiate Password Reset: Follow steps 1 and 2 from Method 1.
- Choose "Recovery Phone": Select the option to receive a verification code through your secondary phone number.
- Receive and Enter Code: Check your secondary phone for the verification code and input it.
- Create New Password: Follow the instructions to create a strong, new password.
Method 3: Using Security Questions (If Set Up)
If you've configured security questions during account setup, Google may allow you to answer these questions to verify your identity. However, this method's effectiveness depends on your memory and the accuracy of your answers.
- Begin Password Reset: Follow steps 1 and 2 from Method 1.
- Select Security Questions: Choose the option to answer your security questions.
- Answer Accurately: Provide accurate answers to the security questions.
- Create New Password: After verification, create a new strong password.
Method 4: Google Account Recovery (Last Resort)
If none of the above methods work, you may need to use Google's account recovery process. This process usually involves providing additional information about your account and following their guidelines. Be prepared to provide details like your account creation date, previous passwords (if you remember them), or contacts associated with your account. This process might take some time.
Securing Your Account After Password Change
After successfully changing your Gmail password, take these crucial steps to enhance your account security:
- Enable Two-Factor Authentication (2FA): This adds an extra layer of security, requiring a second verification method (like a code from your authenticator app) even if someone gets your password.
- Review Connected Apps and Devices: Check which apps and devices have access to your Google account and revoke access to those you no longer trust or need.
- Create a Strong Password: Use a password manager to generate and store complex passwords. Avoid using easily guessable information.
- Regularly Update Passwords: Change your Gmail password regularly as a preventative measure.
Losing your phone shouldn't mean losing control of your digital life. By following these steps and prioritizing account security, you can effectively regain access to your Gmail account and safeguard your personal information. Remember, prevention is better than cure, so always ensure you have robust security measures in place.