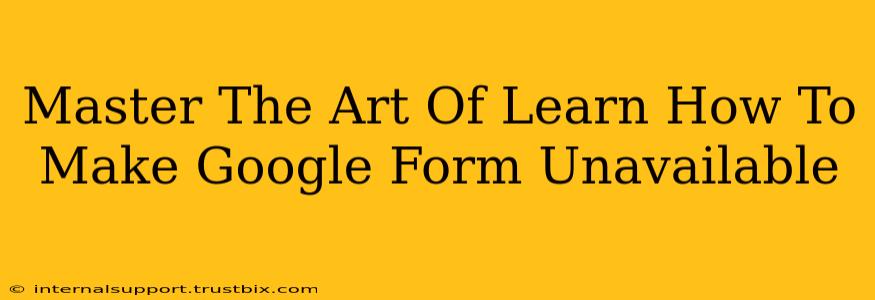Want to control access to your Google Forms? Knowing how to make a Google Form unavailable is crucial for managing responses, protecting sensitive information, and ensuring your surveys or quizzes are only accessed by the intended audience. This comprehensive guide will walk you through several methods, ensuring you master the art of controlling your form's accessibility.
Understanding Google Form Access Control
Before diving into the "how-to," let's clarify why controlling access is important. A Google Form's accessibility directly impacts:
- Data Integrity: Restricting access prevents unauthorized submissions, ensuring your collected data remains accurate and reliable.
- Privacy: Sensitive information requires protection. Limiting access safeguards personal data and maintains confidentiality.
- Survey Accuracy: Uncontrolled access can skew results, invalidating your research or feedback collection.
- Organized Data Management: Managing access enables smoother data analysis and reporting.
Method 1: Setting a Specific Time Frame
This is the most straightforward method for controlling when your form is available. Google Forms allows you to set specific start and end times.
Steps:
- Open your Google Form: Navigate to your form in your Google Drive.
- Access Settings: Click the three vertical dots in the upper right corner and select "Settings."
- General Settings: Navigate to the "General" tab.
- Set Limits: Under "Response Submission," check the box for "Limit to 1 response per user." This helps prevent multiple submissions.
- Set Time: You'll find options to set both a "Start date and time" and an "End date and time." Choose the dates and times when your form should be active.
- Save Changes: Save your settings to activate the time limitations.
Pro Tip: Clearly communicate the form's availability window to respondents to avoid confusion.
Method 2: Using Link Sharing Restrictions
Google Forms' sharing settings offer granular control over who can access your form.
Steps:
- Open your Google Form.
- Access Sharing Settings: Click the "Send" button. This opens a window where you can manage sharing options.
- Choose "Restricted": Select the "Restricted" option to control who can access the form.
- Specify Recipients: You can either paste the link and manually send it to specific individuals or groups, or restrict access entirely, requiring prior authorization from you.
- Customize your message: This is the perfect place to include clear instructions.
Pro Tip: Avoid sharing the form link publicly on websites or social media unless you intend for it to be widely available.
Method 3: Deleting the Form (The Nuclear Option)
If you need to completely remove a Google Form and its responses, deletion is the most effective solution. Remember, this action is irreversible. Ensure you have saved a copy of your data if needed.
Steps:
- Locate your form in Google Drive.
- Right-click on the form.
- Select "Delete."
- Confirm deletion: Google Drive will prompt for confirmation.
Pro Tip: Always back up your data before deleting a form, especially if it contains critical information.
Maintaining Control: Best Practices for Google Forms Management
- Regularly review your form's settings. Ensure your access controls align with your goals.
- Keep your form's purpose clear. Clear instructions and a concise form design will lead to more accurate and reliable responses.
- Use strong passwords for your Google account. This protects your forms from unauthorized access.
- Stay updated with Google Forms updates. Google frequently adds features, and staying current will enhance your form management capabilities.
By implementing these methods and best practices, you’ll gain complete control over your Google Forms, ensuring the integrity of your data and the success of your projects. Remember, mastering the art of controlling your form's availability is an essential skill for efficient data collection and management.