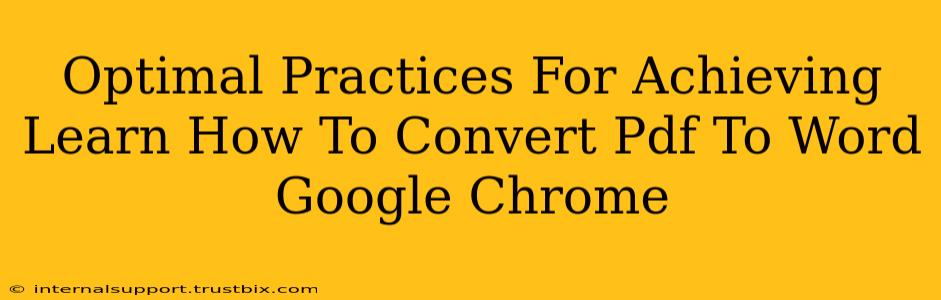Want to seamlessly convert PDFs to Word documents directly in Google Chrome? This guide outlines the best practices and methods to achieve this, ensuring you get the highest quality results and a hassle-free experience. We'll cover various options, from browser extensions to online tools, helping you choose the perfect method for your needs.
Understanding the Need for PDF to Word Conversion
PDFs are ubiquitous, serving as a standard format for sharing documents. However, editing PDFs directly can be challenging. Converting a PDF to a Word (.doc or .docx) file unlocks its editing potential, allowing for easy modification, formatting changes, and content repurposing. This is especially useful for students, professionals, and anyone needing to work with document content beyond simple viewing.
Method 1: Utilizing Google Chrome Extensions
Several extensions in the Chrome Web Store offer PDF to Word conversion. These extensions often integrate directly into your browser's context menu, providing a one-click conversion solution.
Selecting the Right Extension: Key Considerations
- Reviews and Ratings: Check user reviews and ratings before installing any extension. A high rating and positive feedback indicate reliability and performance.
- Features: Consider features like OCR (Optical Character Recognition) for scanned PDFs, batch conversion capabilities, and the preservation of formatting. OCR is vital for converting scanned documents into editable text.
- Security: Choose reputable developers with established reputations to ensure your data is safe.
Steps to Use a Chrome Extension:
- Search the Chrome Web Store: Search for "PDF to Word" in the Chrome Web Store.
- Install an Extension: Select an extension with good reviews and install it.
- Right-Click on PDF: Right-click on the PDF file you want to convert.
- Select Conversion Option: Choose the "Convert to Word" or similar option from the context menu.
- Download the Converted File: The converted Word document will typically be downloaded automatically.
Method 2: Leveraging Online PDF to Word Converters
Numerous websites offer free or paid PDF to Word conversion services. These are useful if you don't want to install browser extensions.
Choosing a Reliable Online Converter:
- Security: Ensure the website uses HTTPS and has a good reputation for data security. Be cautious about uploading sensitive information to unknown websites.
- Features: Look for features similar to those mentioned for extensions—OCR capabilities, batch processing, and accurate formatting preservation.
- File Size Limits: Check for any limitations on the size of the PDF files you can upload.
Steps to Use an Online Converter:
- Find a Reputable Converter: Search online for "online PDF to Word converter."
- Upload Your PDF: Upload your PDF file to the chosen website.
- Initiate Conversion: Click the "Convert" button.
- Download the Converted File: Once the conversion is complete, download the resulting Word file.
Method 3: Using Google Docs (For Simple PDFs)
For simple, text-based PDFs, Google Docs can be a surprisingly effective solution.
Converting PDFs in Google Docs:
- Open Google Docs: Go to docs.google.com and sign in.
- Import PDF: Click "File" > "Import" > "Upload." Select your PDF file.
- Edit in Google Docs: The PDF content will be imported into a Google Doc, allowing you to edit it directly. Bear in mind that complex formatting might not be perfectly preserved.
Optimizing for Search Engines (SEO)
To ensure this guide ranks well in search results, we've incorporated several SEO best practices:
- Keyword Optimization: The article uses relevant keywords like "PDF to Word," "Google Chrome," "conversion," "OCR," and "extensions" naturally throughout the text.
- Clear Structure: Headings (H2, H3) and bold text improve readability and make the content easily scannable by both users and search engine crawlers.
- Comprehensive Content: The guide provides detailed instructions and addresses potential user concerns, offering a complete and helpful resource.
By following these methods and tips, you can efficiently convert your PDFs to Word documents in Google Chrome, improving your workflow and productivity. Remember to choose the method best suited to your specific needs and always prioritize secure and reliable tools.