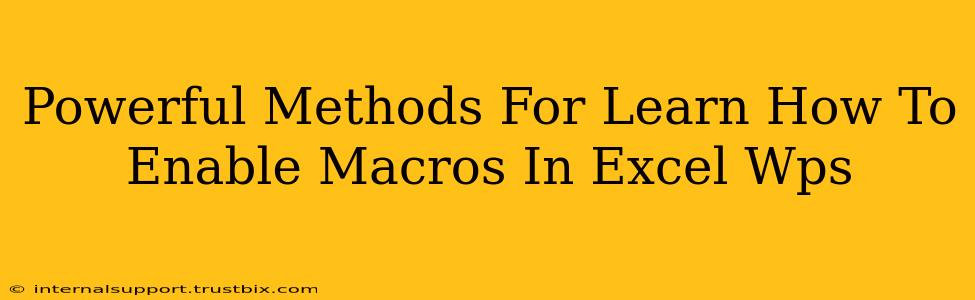Enabling macros in Microsoft Excel and WPS Office spreadsheets unlocks a world of automation and efficiency. However, understanding how to do this safely and effectively is crucial. This guide provides powerful methods to learn how to enable macros, focusing on security best practices to protect your data.
Understanding Macro Security Risks
Before diving into how to enable macros, it's vital to understand the potential risks. Macros are essentially small programs that run within your spreadsheet. While they can automate tasks and boost productivity, malicious macros can:
- Damage your files: Corrupt or delete data.
- Steal your information: Access sensitive data like passwords and financial details.
- Install malware: Infect your computer with viruses or other harmful software.
Therefore, enabling macros from untrusted sources is strongly discouraged.
Enabling Macros in Microsoft Excel
Enabling macros in Microsoft Excel depends on your security settings. Here's a breakdown of the process and the security levels:
1. Identifying the Security Level
The first step is to check your current macro security level. Go to File > Options > Trust Center > Trust Center Settings > Macro Settings. You'll see several options:
- Disable all macros without notification: This is the safest option, preventing all macros from running.
- Disable all macros with notification: Excel will warn you about macros, allowing you to decide whether to enable them individually.
- Disable all macros except digitally signed macros: Only macros signed by a trusted publisher will run.
- Enable all macros: This is the riskiest option and should only be used if you completely trust the source of the macros.
2. Enabling Macros for a Specific Workbook
If you've chosen "Disable all macros with notification," Excel will display a security warning when you open a workbook containing macros. The warning message typically provides options to:
- Enable Content: This will run all macros in the workbook. Only use this if you fully trust the source.
- Disable Content: This prevents the macros from running.
3. Changing the Default Macro Security Level (Proceed with Caution!)
Modifying your default macro security level requires careful consideration. Changing it to "Enable all macros" exposes your system to significant risks. It's highly recommended to stick with a more restrictive setting, like "Disable all macros with notification" or "Disable all macros except digitally signed macros," to mitigate potential threats.
Enabling Macros in WPS Office
WPS Office also offers macro functionality, but the specific steps may differ slightly depending on your version. Generally, the process involves similar security settings as in Microsoft Excel:
1. Accessing WPS Security Settings
Locate the security settings within WPS Office. This often involves navigating through the application's settings menu or options. The exact location might vary depending on the WPS Office version.
2. Adjusting Macro Security Levels
Similar to Excel, WPS Office will likely present several macro security options: disabling all macros, disabling with notification, allowing only digitally signed macros, and enabling all macros. Choose the option that best suits your risk tolerance. Again, enabling all macros is strongly discouraged unless you are absolutely certain of the source's trustworthiness.
3. Enabling Macros for Individual Files
When you open a WPS spreadsheet with macros, the application should prompt you with a security warning. Choose to enable the macros only if you completely trust the source of the document.
Best Practices for Safe Macro Use
- Only enable macros from trusted sources: Never enable macros from unknown or suspicious sources.
- Scan downloaded files with antivirus software: Before opening any file containing macros, scan it with a reputable antivirus program.
- Keep your software updated: Regularly update your operating system, antivirus software, and WPS/Excel to patch security vulnerabilities.
- Be cautious of email attachments: Avoid opening spreadsheet attachments from unknown or untrusted senders.
- Back up your data: Regularly back up your important files to protect against data loss.
By following these methods and best practices, you can safely leverage the power of macros in your spreadsheet applications while minimizing potential risks. Remember, security should always be your top priority.