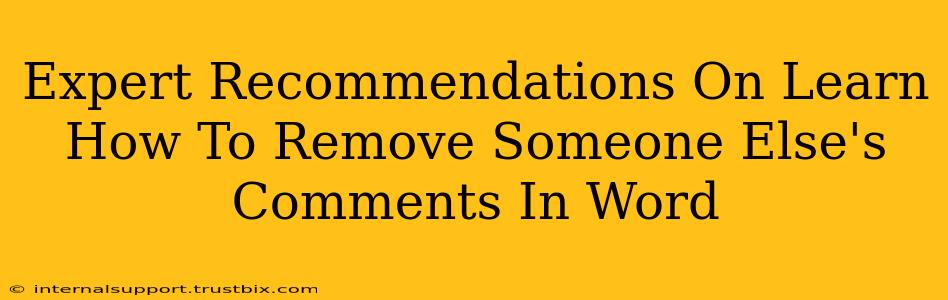Removing unwanted comments from a Word document is a common task, especially when collaborating on projects. Whether it's stray remarks, outdated suggestions, or simply comments you want to remove for a cleaner final version, this guide provides expert advice on efficiently deleting those comments. We'll explore various methods, catering to different levels of Word proficiency and document complexity.
Understanding Word Comments
Before diving into removal methods, understanding the nature of Word comments is crucial. Comments are annotations added to a document, typically to provide feedback or explanations. They appear as balloons in the margin, linked to the specific text they refer to. Unlike tracked changes, comments are independent elements and can be removed without affecting the underlying document text.
Methods to Remove Comments in Microsoft Word
Here's a breakdown of efficient techniques for removing comments:
Method 1: Deleting Individual Comments
This is the most straightforward method, ideal for removing a few scattered comments.
- Locate the Comment: Find the comment you wish to remove in the margin.
- Select and Delete: Simply click on the comment balloon to select it. Then, press the
Deletekey on your keyboard. The comment will disappear.
This method is perfect for quick edits and requires minimal technical understanding.
Method 2: Deleting All Comments on a Page
For removing multiple comments on a single page, this streamlined approach is ideal:
- Navigate to the Page: Open the Word document and go to the page containing the comments you wish to remove.
- Select All Comments: You can often right-click within the comment section and select a “Select All Comments” option. (The exact phrasing might vary slightly depending on your Word version).
- Delete the Selection: Press the
Deletekey on your keyboard to remove all the selected comments simultaneously.
This method speeds up the process when dealing with a concentrated area of comments.
Method 3: Removing All Comments in the Entire Document
This is the most effective method for a clean sweep of all comments within your Word document.
- Open the Review Tab: Look for and select the "Review" tab in the Word ribbon at the top of the screen.
- Locate the "Delete" Option: In the "Comments" group, click the button that reads "Delete" (Sometimes this might be part of a dropdown menu under "Comments").
- Select the appropriate Deletion option: You'll likely see a choice between "Delete All Comments in Document" and potentially other options like deleting comments by author or within a specific section.
This approach offers the fastest and most comprehensive solution for removing comments throughout the document. Important Note: This action is irreversible, so save a backup copy if you need to retain any of the comments later.
Method 4: Using the Find and Replace Feature (Advanced)
For advanced users or documents with complex comment structures, leveraging Word's Find and Replace function can be beneficial:
- Access Find and Replace: Press
Ctrl + H(orCmd + Hon a Mac) to open the "Find and Replace" dialog box. - Find Comments: In the "Find what" field, ensure you're searching for comments. (The specific approach to this may vary across Word versions). You might need to use a wildcard character to identify all comments regardless of content.
- Replace with Nothing: Leave the "Replace with" field blank.
- Replace All: Click "Replace All" to remove all matching comments simultaneously.
This method demands caution and a deep understanding of regular expressions (wildcard searches) to prevent accidental deletions.
Pro-Tips for Managing Comments
- Save Regularly: Especially when removing numerous comments, save your document frequently to prevent data loss.
- Backup Copies: Create backup copies before significant editing, especially when dealing with collaborative documents.
- Version Control: Utilize Word's version history or external version control systems for added safety.
By mastering these techniques, you can efficiently manage and remove comments in Microsoft Word, leading to cleaner, finalized documents ready for distribution or publishing. Remember to always save backups and choose the method that best fits your needs and comfort level.