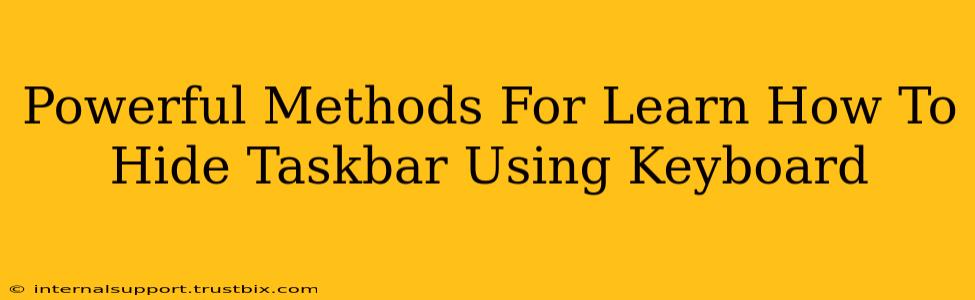Want to maximize screen real estate and achieve a cleaner desktop experience? Learning how to quickly hide your taskbar using your keyboard is a surprisingly powerful productivity hack. This guide will explore several methods, ensuring you find the perfect technique for your workflow. We'll cover different operating systems and provide keyboard shortcuts that will dramatically improve your efficiency.
Windows 10 & 11: Mastering the Taskbar Hide Shortcut
The most straightforward way to hide the taskbar in Windows 10 and 11 involves a single, easy-to-remember keyboard shortcut. This method is perfect for those who want a quick and efficient way to toggle taskbar visibility.
The Winning Shortcut: Win + ↑ (Up Arrow)
Pressing the Windows key + the Up Arrow key simultaneously will instantly minimize your taskbar, giving you more screen space. To bring it back, simply repeat the same shortcut: Win + ↑. This simple combination is incredibly efficient and requires minimal effort.
Alternative Method: Using the Taskbar Settings (for persistent hiding)
While the keyboard shortcut offers immediate toggling, you can also configure the taskbar to automatically hide after a period of inactivity. This offers a more passive approach to maximizing screen real estate.
- Right-click on an empty space on the taskbar.
- Select Taskbar settings.
- Scroll down and toggle the switch for Automatically hide the taskbar in desktop mode.
MacOS: Utilizing Mission Control for a Clean Desktop
MacOS doesn't have a direct keyboard shortcut to simply hide the Dock (MacOS equivalent of the Windows taskbar). However, using Mission Control offers a similar effect, providing a clean, fullscreen experience.
The Mission Control Method: F11 or Control + Up Arrow
Pressing F11 (or Control + Up Arrow) activates Mission Control, displaying all your open spaces and applications. This effectively minimizes the Dock, giving you a clear view of your active window. To return to your regular desktop, simply click anywhere on the desktop or press Escape.
Other Tips and Tricks for Taskbar Management
Beyond the core keyboard shortcuts, several additional tips can enhance your taskbar management:
- Customizing Taskbar Size: In Windows, you can right-click the taskbar and adjust its size for a more tailored experience.
- Taskbar Icon Management: Learn to group or ungroup icons for better organization.
- Auto-hide for improved focus: While not strictly keyboard-driven, auto-hiding the taskbar significantly reduces visual distractions, enhancing productivity and focus.
Conclusion: Embrace Efficiency with Keyboard Taskbar Control
Mastering keyboard shortcuts to hide your taskbar is a small change that can significantly boost your productivity and create a cleaner, more focused work environment. Whether you're a Windows or MacOS user, the techniques outlined above provide simple yet powerful ways to manage your screen real estate effectively. Experiment with these methods to find the workflow that best suits your needs and enjoy a more streamlined computing experience!