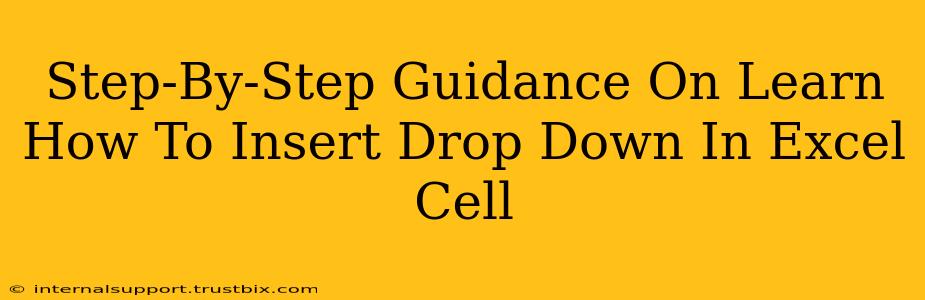Want to make your Excel spreadsheets more user-friendly and efficient? Learn how to insert a drop-down list in an Excel cell! This simple feature can significantly improve data entry, reduce errors, and make your spreadsheets much easier to manage. This guide provides a clear, step-by-step process, perfect for beginners and experienced users alike.
Understanding the Power of Excel Data Validation
Before diving into the steps, let's understand why using data validation (which includes drop-downs) is so beneficial:
- Improved Data Accuracy: Restricting input to a predefined list prevents incorrect entries, ensuring data integrity.
- Increased Efficiency: Drop-downs offer a quick and easy way to select values, speeding up data entry.
- Enhanced User Experience: Makes spreadsheets easier to use, even for those unfamiliar with Excel.
- Better Data Analysis: Consistent data makes analysis and reporting significantly easier.
Step-by-Step: Creating a Drop-Down List in Excel
Here's how to create your very own drop-down list in Excel:
Step 1: Prepare Your Data List
First, you need a list of the values you want to appear in your drop-down menu. This list can be:
- On a separate sheet: This is ideal for larger lists or if you want to keep your data organized.
- In the same sheet: Convenient for smaller lists. Just make sure it's easily accessible.
Example: Let's say you want a drop-down for "Fruit" with options "Apple", "Banana", "Orange", and "Grape". You could list these in a column (e.g., A1:A4).
Step 2: Select the Cell for Your Drop-Down
Click on the cell where you want the drop-down list to appear. This is where users will select their choices.
Step 3: Access Data Validation
Go to the Data tab on the Excel ribbon. In the Data Tools group, click on Data Validation.
Step 4: Configure the Drop-Down Settings
The Data Validation dialog box will appear. Here's how to configure it:
-
Settings: Under Allow, select List.
-
Source: This is where you specify the values for your drop-down. You have two options:
- Directly type the values: If your list is short, you can type the values directly into the Source box, separating each value with a comma (e.g.,
Apple,Banana,Orange,Grape). - Refer to a cell range: This is generally preferred, especially for longer lists. Click and drag to select the cells containing your list (e.g.,
A1:A4).
- Directly type the values: If your list is short, you can type the values directly into the Source box, separating each value with a comma (e.g.,
-
Input Message (Optional): Add a short message that appears when the cell is selected, providing instructions or context for the user (e.g., "Select a fruit").
-
Error Alert (Optional): This allows you to create an error message that pops up if the user tries to enter a value not on the list. You can customize the severity of the alert (Stop, Warning, Information).
Step 5: Click OK
Once you've configured your settings, click OK. Now you have a drop-down list in your chosen Excel cell!
Troubleshooting Common Issues
- #NAME? error: Double-check your Source range. Make sure it correctly points to your list of values. Typos in the cell range reference are a frequent cause of this.
- Drop-down not appearing: Ensure you selected the correct cell before opening the Data Validation dialog box.
- List is too long: For extremely long lists, consider using named ranges for easier management and a more organized spreadsheet.
Boosting Your Excel Skills: Advanced Techniques
- Using named ranges: Assigning a name to your data list (e.g., "FruitList") can simplify the Source input in the Data Validation dialog.
- Dynamic drop-downs: Create dependent drop-downs where the options in one list change based on the selection in another. This adds complexity but provides even greater functionality.
- Data validation with formulas: Leverage Excel formulas within your data validation rules for even more powerful and flexible data entry control.
By mastering the art of creating drop-downs in Excel, you can transform your spreadsheets into efficient, user-friendly tools. This guide provides a solid foundation—explore the advanced techniques to unlock the full potential of data validation!