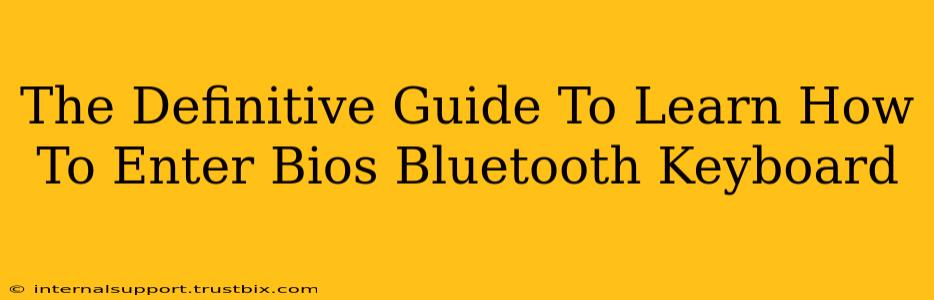Accessing your computer's BIOS (Basic Input/Output System) is crucial for various tasks, from troubleshooting boot issues to adjusting system settings. While typically done with a wired keyboard, using a Bluetooth keyboard to enter BIOS is entirely possible, though it requires a slightly different approach. This definitive guide will walk you through the process, covering various scenarios and troubleshooting common problems.
Understanding BIOS and its Importance
Before diving into the specifics of using a Bluetooth keyboard, let's briefly revisit what the BIOS is and why accessing it matters. The BIOS is a firmware program that initializes and tests your computer's hardware components before the operating system loads. It controls essential functions like boot order, system time, and power management. Accessing your BIOS is often necessary when:
- Troubleshooting boot problems: If your computer won't start, BIOS access can help you identify the source of the issue.
- Overclocking your CPU: Advanced BIOS settings allow you to tweak CPU performance (proceed with caution!).
- Changing boot order: You might need to change the boot order to boot from a USB drive or another device.
- Configuring system settings: The BIOS controls various system settings that might need adjustment.
Entering BIOS with a Bluetooth Keyboard: A Step-by-Step Guide
The process of entering BIOS with a Bluetooth keyboard differs slightly from using a wired keyboard because the BIOS needs to recognize the Bluetooth device before the operating system loads. This means your Bluetooth keyboard needs to be paired and connected before you even see the Windows or macOS boot screen.
Here's a general approach:
-
Pair your Bluetooth keyboard: Ensure your Bluetooth keyboard is properly paired with your computer before you restart it. The exact pairing process varies depending on your keyboard and operating system, but generally involves putting the keyboard into pairing mode (often by pressing a specific key combination) and then selecting it in your computer's Bluetooth settings.
-
Restart your computer: Once your Bluetooth keyboard is successfully paired, restart your computer.
-
Press the BIOS key repeatedly: As your computer restarts, you'll need to repeatedly press the key that accesses your BIOS. This key varies depending on the computer manufacturer. Common keys include Delete, F2, F10, F12, or Esc. Consult your computer's manual or the manufacturer's website to determine the correct key. You need to press this key before the operating system logo appears. Timing is crucial here; you might need to press it multiple times and rapidly.
-
Navigate the BIOS settings: Once you're in the BIOS, use your Bluetooth keyboard to navigate the menus and make any necessary changes. The navigation controls also depend on your computer's BIOS.
Important Note: Some older BIOS systems may not support Bluetooth keyboards. If you encounter difficulties, you might need to use a wired keyboard instead.
Troubleshooting Common Issues
- Keyboard not recognized: Double-check your Bluetooth pairing. Make sure the keyboard is fully charged and within range.
- BIOS key not working: Ensure you're pressing the correct key, and press it repeatedly and quickly during the startup process. Consult your computer's manual for the correct key.
- BIOS settings not saving: Check if the BIOS settings are configured to save changes automatically upon exit or if you need to manually save before restarting.
Optimizing Your BIOS Experience with a Bluetooth Keyboard
While using a Bluetooth keyboard for BIOS access might seem less conventional, it offers advantages like convenience and wireless freedom. By following these steps and troubleshooting effectively, you can master BIOS navigation with your Bluetooth keyboard.
This guide offers a comprehensive approach to using a Bluetooth keyboard to enter BIOS, enhancing your computer troubleshooting and configuration capabilities. Remember to always consult your computer's manual for specific BIOS key combinations and settings.