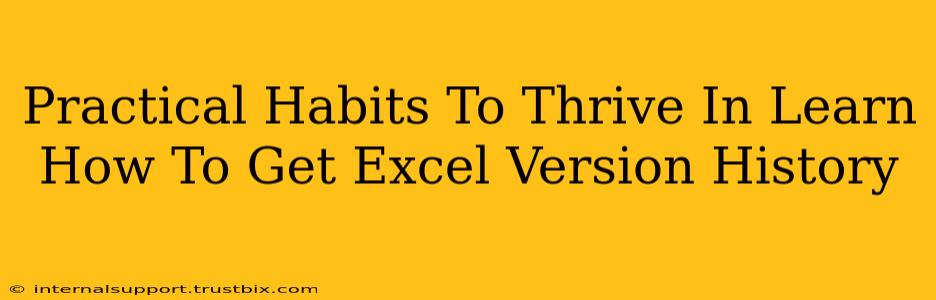Knowing how to retrieve Excel version history is a crucial skill for anyone working with spreadsheets, whether you're a seasoned professional or a student. Losing work, accidental overwrites, or simply needing to revert to a previous version are all common scenarios that highlight the importance of understanding Excel's version history capabilities. This guide provides practical habits and techniques to help you master this skill and thrive in your spreadsheet workflow.
Why Understanding Excel Version History is Crucial
Before diving into the how, let's understand the why. Mastering Excel's version history functionality offers several significant advantages:
-
Data Recovery: Accidentally deleted a crucial formula? Made a significant error? Version history is your lifeline, allowing you to easily revert to a previous, correctly functioning version of your spreadsheet.
-
Collaboration Enhancement: Working on a shared spreadsheet with colleagues? Version history provides a clear audit trail, allowing everyone to see changes made and potentially revert to earlier versions if conflicts arise.
-
Error Tracking & Debugging: Identify the exact point where an error was introduced. This is invaluable for complex spreadsheets or when troubleshooting issues.
-
Improved Productivity: Quickly revert to a known good state instead of spending hours recreating work. This dramatically improves efficiency.
Practical Habits for Maintaining Excel Version History
While Excel doesn't automatically track every keystroke, it offers powerful tools for managing version history effectively. Here are some practical habits to cultivate:
1. Regular Saving: The Foundation of Version Control
This might seem obvious, but it's the bedrock of any effective version control strategy. Save your Excel file frequently, ideally every 5-10 minutes, depending on the complexity of your work and how often you're making changes. This creates a series of snapshots, ensuring you don't lose much work even if something goes wrong.
2. Leverage AutoRecover: Excel's Built-in Safety Net
Enable AutoRecover, a feature that automatically saves your work at regular intervals. This acts as a backup, recovering your work in case of a crash or unexpected shutdown. You can configure the AutoRecover save interval in Excel's options.
3. Utilize "Save As" for Major Revisions:
For significant changes or milestones in your spreadsheet development, create a new version using the "Save As" function. This creates a separate file, acting as a distinct version in your project history. Use descriptive file names (e.g., "ProjectReport_v1", "ProjectReport_v2_FinalEdits").
4. Embrace Version Control Systems (for Advanced Users):
For complex projects or collaborative environments, consider using a dedicated version control system like Git. While this might seem overkill for simple spreadsheets, it provides robust version management capabilities and is beneficial for larger teams.
How to Access Excel Version History (Depending on your Version)
The exact method for accessing past versions varies slightly depending on your version of Microsoft Excel and whether you're using OneDrive or SharePoint. However, the principle remains consistent. Look for features like "Version History," "Recover Unsaved Workbooks," or similar options within the File menu.
Boost Your Productivity with Effective Version Control
Implementing these habits dramatically improves your Excel workflow and reduces the risk of data loss. By proactively managing version history, you’ll not only safeguard your work but also enhance your productivity and collaboration efforts. Remember, the time invested in mastering these techniques far outweighs the potential frustration and lost work from unforeseen incidents.