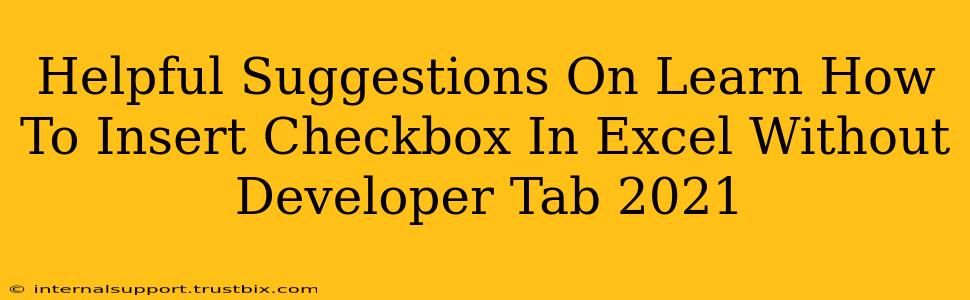Many users struggle with adding checkboxes to their Excel spreadsheets, especially when the Developer tab is missing. Fortunately, there are straightforward methods to insert checkboxes in Excel 2021 and later versions without needing the Developer tab. This guide offers several helpful suggestions to get you started.
Why the Developer Tab Might Be Missing
Before we delve into solutions, it's important to understand why the Developer tab might be absent. Often, it's simply hidden. Let's quickly check if it's hidden before exploring alternative methods.
- Check for Hidden Tabs: Go to File > Options > Customize Ribbon. In the right-hand panel, under "Customize the Ribbon," ensure that "Developer" is checked in the list of main tabs. If it is, click "OK." This will reveal the tab.
Methods to Insert Checkboxes Without the Developer Tab
If the Developer tab remains hidden or you prefer alternative methods, these solutions are perfect for you:
Method 1: Using Form Controls (Data Validation)
This method leverages Excel's built-in data validation to create a functional checkbox. While it doesn't visually look exactly like a traditional checkbox, it achieves the same functionality.
- Select the Cell: Choose the cell where you want the checkbox to appear.
- Data Validation: Go to Data > Data Validation.
- Settings: In the "Settings" tab:
- Allow: Select "List."
- Source: Enter
TRUE,FALSE(without quotes). This creates a dropdown with "TRUE" and "FALSE" options.
- Input Message (Optional): Use the "Input Message" tab to provide instructions to the user.
- Error Alert (Optional): Use the "Error Alert" tab to define what happens if the user enters an invalid value.
- OK: Click "OK."
Now, clicking the cell will reveal a dropdown menu where you can select "TRUE" (checked) or "FALSE" (unchecked). You can then use formulas to reference the cell's value (TRUE/FALSE) for calculations and other logic within your spreadsheet. This is a great alternative if you don't want to enable the Developer tab.
Method 2: Inserting a Checkbox Using a VBA Macro (Advanced)
This method involves using Visual Basic for Applications (VBA) to insert a checkbox. It's more advanced but provides a visually identical checkbox. Note: This requires some familiarity with VBA.
- Open VBA Editor: Press
Alt + F11. - Insert a Module: Go to Insert > Module.
- Paste the Code: Paste the following VBA code into the module:
Sub InsertCheckbox()
Dim cb As OLEObject
Set cb = ActiveSheet.OLEObjects.Add(ClassType:="Forms.CheckBox.1", _
Link:=False, _
DisplayAsIcon:=False)
With cb
.Top = 100 'Adjust as needed
.Left = 100 'Adjust as needed
.Width = 15 'Adjust as needed
.Height = 15 'Adjust as needed
.Caption = "" 'Removes default caption
End With
End Sub
- Run the Macro: Press
F5to run the macro. This will insert a checkbox at the specified coordinates. You can adjust theTopandLeftproperties to change its position.
Remember to adjust the Top, Left, Width, and Height values to position and size the checkbox as desired. This VBA method offers greater customization.
Optimizing Your Spreadsheet for Efficient Checkbox Usage
Regardless of the method you choose, consider these tips for maximizing the effectiveness of your checkboxes:
- Clear Labeling: Always clearly label your checkboxes to avoid confusion.
- Data Validation Rules: Use data validation to ensure only "TRUE" or "FALSE" values are entered (especially important with the data validation method).
- Conditional Formatting: Enhance your spreadsheet’s visual appeal by applying conditional formatting based on the checkbox's state (e.g., highlight a row when a checkbox is checked).
- Formulas and Functions: Leverage Excel's formula capabilities to analyze data based on the checkbox selections.
COUNTIForSUMIFfunctions are your friends here.
By following these suggestions, you can successfully add checkboxes to your Excel spreadsheets even without the Developer tab. Choose the method that best suits your comfort level and technical skills. Remember to save your work frequently!