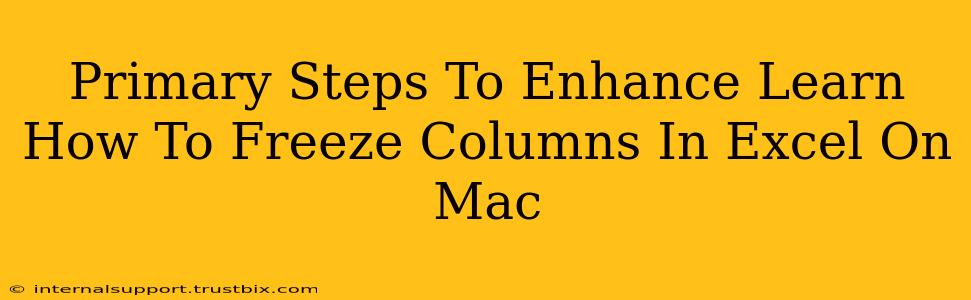Freezing columns in Excel for Mac is a game-changer for productivity. This simple trick allows you to keep important header rows or columns visible while scrolling through large datasets, making your work significantly easier. This guide will walk you through the process, offering tips and tricks to master this essential Excel skill.
Understanding the Power of Frozen Panes
Before diving into the "how-to," let's understand why freezing panes is so beneficial. Imagine working with a spreadsheet containing hundreds of rows and dozens of columns. Scrolling becomes cumbersome, and you constantly lose sight of your column headers. Frozen panes solve this problem by "locking" specific rows and/or columns in place, ensuring they remain visible regardless of how far you scroll. This dramatically improves:
- Data Visibility: Always see your column headers and row labels, even when working with large datasets.
- Efficiency: Faster data analysis and manipulation due to improved navigation.
- Accuracy: Reduced errors caused by losing track of column headers or row labels.
Step-by-Step Guide: Freezing Columns in Excel for Mac
Here's how to freeze columns in Excel on your Mac, explained simply:
1. Locate Your Data
Identify the column (or columns) you want to keep visible while scrolling. This is usually the first column containing your headers.
2. Select the Cell Below the Last Row to Freeze
This is crucial. Click on the cell directly beneath the last column header you want to freeze. For example, if you want to freeze columns A through D, click on cell E1 (assuming you have headers in row 1).
3. Access the "View" Menu
At the top of your Excel window, locate the "View" menu.
4. Choose "Freeze Panes"
In the "View" menu, select "Freeze Panes." This action will freeze all rows above and columns to the left of the cell you selected in step 2.
5. Verify Your Frozen Panes
Now, try scrolling horizontally and vertically. The columns you selected (and any rows above your chosen cell) should remain fixed, providing a clear and organized view of your data, no matter how far you scroll.
Unfreezing Panes
To unfreeze your panes and return to the default view, simply repeat steps 3 & 4, but this time, select "Unfreeze Panes" from the "View" menu.
Troubleshooting and Advanced Tips
- Freezing Rows: The same process applies to freezing rows. Simply select the cell to the right of the last row you want to freeze.
- Freezing Both Rows and Columns: You can freeze both rows and columns simultaneously by following the steps above.
- Multiple Frozen Panes: While Excel for Mac doesn't directly support multiple independent frozen pane areas, you can achieve similar functionality through careful selection and multiple freezing/unfreezing actions.
Boosting Your Excel Skills
Mastering techniques like freezing panes significantly enhances your Excel proficiency. Consider exploring other advanced features to further streamline your workflow and boost productivity. Remember, consistent practice is key to becoming truly proficient in Excel. By understanding these primary steps to freeze columns, you've unlocked a powerful tool to significantly improve your Excel experience on your Mac.