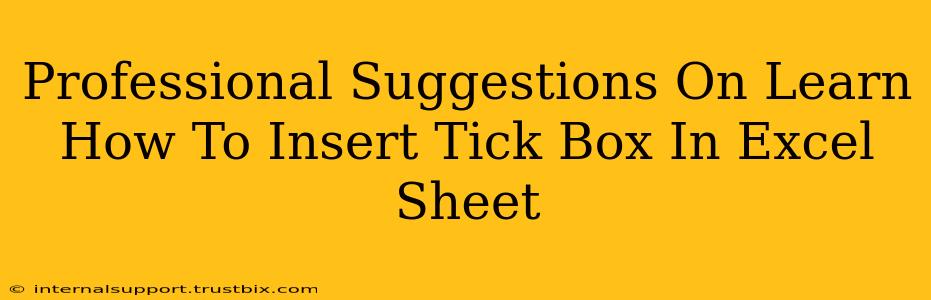Want to make your Excel spreadsheets more interactive and visually appealing? Adding tick boxes (checkboxes) is a simple yet powerful way to enhance data entry and analysis. This guide provides professional suggestions on how to seamlessly insert and utilize checkboxes within your Excel sheets, boosting efficiency and clarity.
Understanding the Power of Checkboxes in Excel
Before diving into the how, let's explore why incorporating checkboxes is beneficial:
- Improved Data Entry: Checkboxes offer a user-friendly way to input binary data (yes/no, true/false, complete/incomplete), significantly speeding up data entry and minimizing errors.
- Enhanced Visual Appeal: Checkboxes make your spreadsheets more visually engaging and easier to understand at a glance.
- Simplified Data Analysis: Checked and unchecked boxes translate easily into numerical data (1/0) for efficient analysis using Excel's powerful functions.
- Increased User Engagement: Interactive elements like checkboxes increase user engagement and make data entry a more positive experience.
Method 1: Using the Developer Tab (For All Excel Versions)
This is the most straightforward and universally applicable method.
Step 1: Enabling the Developer Tab
If you don't see the "Developer" tab in the Excel ribbon, you need to enable it:
- Excel 2010 and later: Click on "File" > "Options" > "Customize Ribbon." Check the "Developer" box under "Main Tabs" and click "OK."
- Older Excel versions: The process might slightly vary, but generally involves customizing the ribbon and adding the "Developer" tab. Consult your Excel version's help documentation for specific instructions.
Step 2: Inserting the Checkbox
- Navigate to the "Developer" tab.
- In the "Controls" group, click on "Insert."
- Under "Form Controls," select the "Checkbox" icon.
- Click and drag on your Excel sheet to create the checkbox. A dialog box will appear allowing you to assign a cell link to store the checkbox's value. This is crucial for using the checkbox data in your spreadsheet.
Step 3: Linking the Checkbox to a Cell
This is where the magic happens. The cell link stores the checkbox's state (TRUE/FALSE or 1/0).
- Ensure the "Cell link" option is checked in the dialog box that popped up after inserting the checkbox.
- Select the cell you want to link the checkbox to. This cell will automatically update whenever the checkbox's state changes.
- Click "OK".
Method 2: Using the Forms Control Checkbox (Limited to Older Excel Versions)
Older versions of Excel might not have the "Developer" tab with the Form Controls option. If you are working with such a version, you will likely find a different approach:
- Go to the "Insert" tab.
- Click on the "Check Box" icon in the "Illustrations" group.
- This will insert a simple checkbox, but it might require manual linking to a cell, which can be less efficient than the previous method.
Professional Tips for Optimal Checkbox Usage
- Clear Labeling: Always label your checkboxes clearly. Ambiguity leads to errors.
- Consistent Placement: Maintain a consistent layout for checkboxes throughout your spreadsheet for better readability and user experience.
- Data Validation: Combine checkboxes with data validation for enhanced data integrity. For example, ensure that only certain cells are allowed to have checkboxes based on other cell values.
- Conditional Formatting: Use conditional formatting to highlight rows or columns based on checkbox values, making data analysis more intuitive.
- Macro Integration: For advanced users, integrate checkboxes with macros for automating tasks based on checkbox states.
By following these suggestions, you can seamlessly integrate checkboxes into your Excel spreadsheets, boosting efficiency, visual appeal, and overall user experience. Remember to always test your implementation thoroughly to ensure accuracy and functionality.