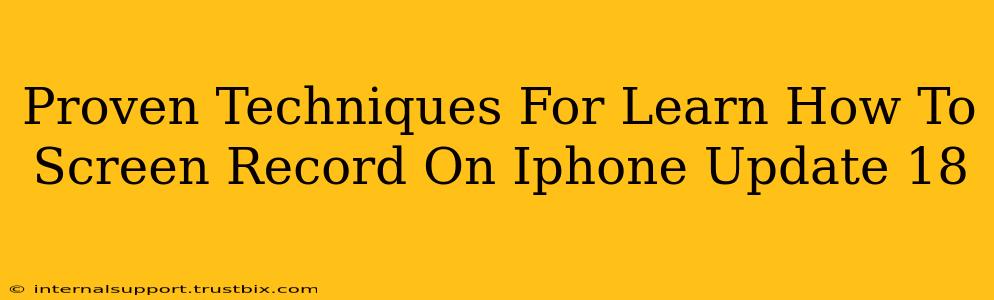Want to capture your iPhone screen? Whether you're creating a tutorial, showing off a game, or recording a video call, knowing how to screen record is a valuable skill. This guide provides proven techniques to master iPhone screen recording, updated for the latest iOS versions.
Understanding iPhone's Built-in Screen Recording
iOS offers a native screen recording feature, making the process incredibly simple. No need for third-party apps (unless you require advanced features). Here's how to access it:
Method 1: Using Control Center
This is the quickest and easiest method for most users.
- Access Control Center: Swipe down from the top right corner of your screen (iPhone X and later) or swipe up from the bottom (older iPhones).
- Customize Control Center (If Necessary): If you don't see the screen recording button, you'll need to add it. Go to Settings > Control Center > Customize Controls and tap the green "+" button next to "Screen Recording."
- Start Recording: Tap the screen recording button (it looks like a circle with a white filled circle inside). A three-second countdown will begin.
- Stop Recording: Tap the red bar at the top of your screen or use the Control Center again. Your recording will be saved to your Photos app.
Method 2: Using VoiceOver (Accessibility Feature)
This method is less commonly known but is useful if you prefer using accessibility features or have difficulty reaching the Control Center.
- Enable VoiceOver: Go to Settings > Accessibility > VoiceOver and toggle it on.
- Triple-Click Home Button (or Side Button): On older iPhones, triple-click the home button. On newer models, triple-click the side button. A menu will appear.
- Select "Start Screen Recording": Navigate to and select this option. The recording will begin. Remember to turn off VoiceOver when you are finished.
Advanced Screen Recording Techniques
For more control over your recordings, consider these advanced techniques:
Including Microphone Audio:
By default, screen recordings don't include your microphone's audio. To include your voice, slightly modify the process:
- Long-Press the Screen Recording Button in Control Center: A menu will appear.
- Select "Microphone": Toggle the microphone on.
Troubleshooting Common Issues
- Recording is too dark: Ensure your screen's brightness is sufficiently high before you start recording.
- Recording stops unexpectedly: This might be due to insufficient storage space. Check your available storage and delete unnecessary files.
- Audio problems: Make sure the microphone is not muted and there are no other apps using the microphone simultaneously.
Optimizing Your Screen Recordings for Sharing
Once you've recorded your screen, consider these tips for better online presence and searchability:
- High-Quality Editing: Use a video editor app to trim, add transitions, and enhance your recordings. This is particularly important if you’re creating tutorial videos for YouTube or other platforms. Good editing significantly improves user engagement and watch time.
- Compelling Titles and Descriptions: When uploading your recordings, use descriptive titles and descriptions that include relevant keywords. This is crucial for SEO. Think about the search terms people might use to find your content.
- Share on Relevant Platforms: Distribute your recordings on platforms where your target audience is likely to find them.
Mastering screen recording on your iPhone opens a world of possibilities for content creation and communication. By using these techniques and tips, you can easily create high-quality recordings that are both engaging and optimized for online visibility. Remember, consistent practice and attention to detail will make you a pro in no time!