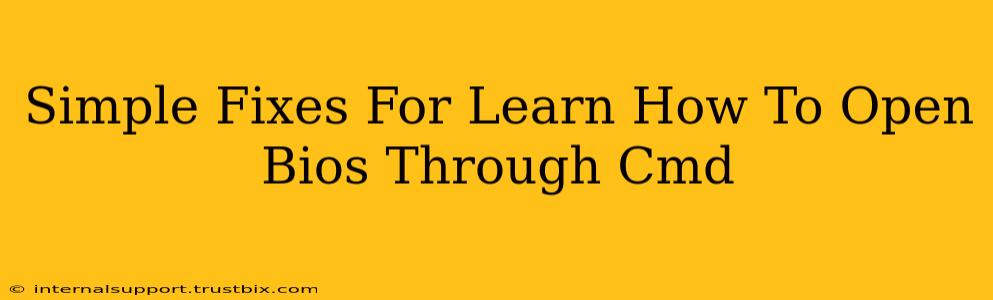Opening your BIOS (Basic Input/Output System) through the command prompt (CMD) isn't a standard procedure. The BIOS is a firmware, a low-level program residing on your computer's motherboard, and it's typically accessed during the boot process. However, some advanced users might explore alternative methods, and this post will explore a few workarounds and troubleshooting steps if you're encountering issues. We'll focus on solutions rather than trying to directly open the BIOS via CMD, as that's generally not possible.
Why You Can't Directly Open BIOS via CMD
Before we dive into solutions, let's clarify why a direct command doesn't exist. The BIOS operates at a level far below the Windows operating system and CMD. The command prompt is a part of the OS, and it simply doesn't have the necessary privileges or pathways to interact directly with the BIOS firmware.
Common Issues and Their Solutions
Many users searching for "open BIOS through CMD" are actually facing issues booting their computer and suspecting a BIOS-related problem. Let's address some typical scenarios:
1. Computer Not Booting
If your computer isn't booting at all, accessing the BIOS through any method (including the usual key presses during startup) becomes challenging. Here's what you can check:
- Power Supply: Ensure your computer is properly connected to a power outlet and that the power supply is functioning correctly. Try a different outlet to rule out power issues.
- Loose Connections: Check all internal cables, ensuring your CPU, RAM, and other components are firmly connected. A loose connection can prevent booting.
- RAM: Try reseating your RAM modules. Sometimes, a simple removal and re-insertion can fix connection problems.
- BIOS Battery: The small, round battery on your motherboard powers the BIOS settings. If it's dead, your BIOS settings might reset to defaults, causing boot failures. Replacing the battery (a simple procedure if you're comfortable opening your computer case) might solve the problem.
- Hardware Failure: If the problem persists, you might have a more serious hardware issue requiring professional assistance.
2. Unable to Access BIOS via Startup Keys (Del, F2, F10, etc.)
This is a more common issue. Many users find themselves unable to access the BIOS settings using the standard key presses (like Delete, F2, F10, F12, etc.) during startup.
- Timing is Critical: You need to press the BIOS key repeatedly and quickly as soon as you power on the computer. The timing window is often very short.
- Correct Key: The key to access the BIOS varies depending on your motherboard manufacturer. Consult your motherboard's manual or the manufacturer's website for the correct key.
- Fast Startup: Windows' "Fast Startup" feature can interfere with BIOS access. Disabling it in your Windows power settings might resolve this. You can search for "power options" in the Windows search bar to find these settings.
- Boot Order: Check your boot order in the BIOS settings (if you can access them) to ensure your primary boot device is correct.
3. BIOS Related Errors During Boot
If you see error messages during boot that seem BIOS-related (like checksum errors or boot device not found), the problem likely lies within the BIOS itself or related hardware.
- BIOS Update (Advanced Users Only): Updating your BIOS is a risky procedure that should only be attempted if you're comfortable with advanced computer maintenance and have a thorough understanding of your motherboard. A corrupted BIOS update can permanently damage your motherboard. Proceed with extreme caution and only if you've found a verified update from your motherboard manufacturer.
- Seek Professional Help: For most users, the best course of action for BIOS errors is to seek professional assistance from a computer repair shop. They have the tools and expertise to diagnose and fix the issue safely.
Remember, while you can't directly open the BIOS using CMD, addressing the underlying issues often resolves the problems that prompt users to search for this method. Focusing on proper troubleshooting and understanding your computer's hardware is key.