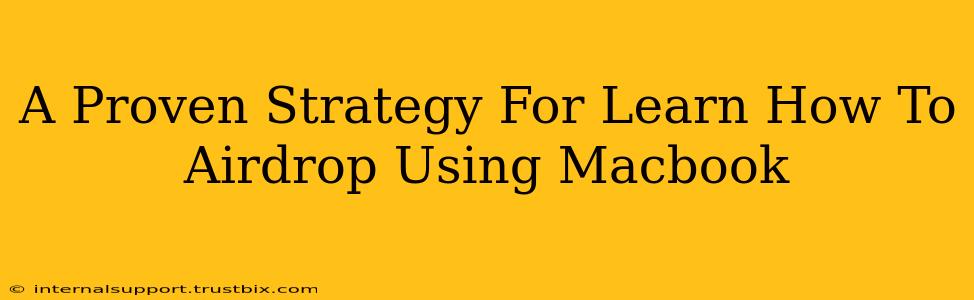Airdrop has revolutionized the way we share files between Apple devices. It's incredibly convenient, fast, and secure. But if you're new to the Mac ecosystem, figuring out how to use AirDrop might seem a little daunting. This guide provides a proven strategy for mastering AirDrop on your Macbook, ensuring you're sharing files like a pro in no time.
Understanding AirDrop Fundamentals: Before You Start
Before diving into the specifics, let's establish a solid understanding of AirDrop's core functionality. AirDrop uses Bluetooth and Wi-Fi to create a peer-to-peer connection between Apple devices. This means no internet connection is needed for file transfers – a massive advantage!
Key things to remember:
- Proximity Matters: Your devices need to be relatively close to each other (usually within 30 feet) for AirDrop to work effectively.
- Visibility: Both devices must have AirDrop enabled and be discoverable.
- File Types: AirDrop supports a wide variety of file types, including photos, videos, documents, and more.
- Security: AirDrop prioritizes security. You'll only see devices that are nearby and within your contacts.
Step-by-Step Guide: Mastering AirDrop on Your Macbook
This section outlines a straightforward, step-by-step process to ensure success with AirDrop on your Macbook.
1. Enable AirDrop
First, you need to activate AirDrop on your Macbook. This is usually done through the Finder.
- Open Finder: Click the Finder icon in your Dock.
- Go to AirDrop: In the Finder sidebar, you should see an "AirDrop" option. Click it.
- Choose Your Visibility: You have three options: "Receiving off," "Contacts Only," and "Everyone." For security and privacy, "Contacts Only" is recommended. Only your contacts will see your Macbook in the AirDrop interface.
2. Prepare the Files for Transfer
Once AirDrop is enabled, locate the file(s) you wish to share. You can select multiple files at once.
3. Initiate the AirDrop Transfer
There are two ways to initiate an AirDrop transfer from your Macbook:
- Using the Finder: Select the file(s) and drag and drop them onto the recipient's device icon in the AirDrop window.
- Using the Share Menu: Right-click on the file(s), select "Share," and then choose the recipient's device from the AirDrop list.
4. Accepting the AirDrop on the Receiving Device
The recipient's device will display a notification indicating an incoming AirDrop transfer. They need to accept the transfer.
5. Confirm Successful Transfer
After the recipient accepts, the file transfer will begin. Once complete, you'll receive confirmation on both devices.
Troubleshooting Common AirDrop Issues
Even with a straightforward process, some challenges can arise. Here are some common problems and their solutions:
- Devices Not Showing Up: Ensure both devices have Bluetooth and Wi-Fi enabled, and that AirDrop is turned on with the correct visibility setting. Check the proximity of your devices.
- Transfer Failure: Try restarting both devices. If the problem persists, ensure you have enough free space on the receiving device.
- Slow Transfer Speeds: Interference from other Wi-Fi networks can sometimes slow down AirDrop. Try moving to a location with less wireless congestion.
Beyond the Basics: Advanced AirDrop Techniques
Once you've mastered the fundamentals, explore these advanced features to further optimize your AirDrop experience:
- Handoff: Seamlessly transition tasks between your Macbook and other Apple devices.
- AirDrop with iPhones and iPads: The same principles apply to transferring files between your Macbook and your iOS devices.
By following this proven strategy and troubleshooting tips, you'll be confidently using AirDrop on your Macbook to share files quickly and efficiently. Remember to always prioritize security by choosing appropriate visibility settings. Happy AirDropping!