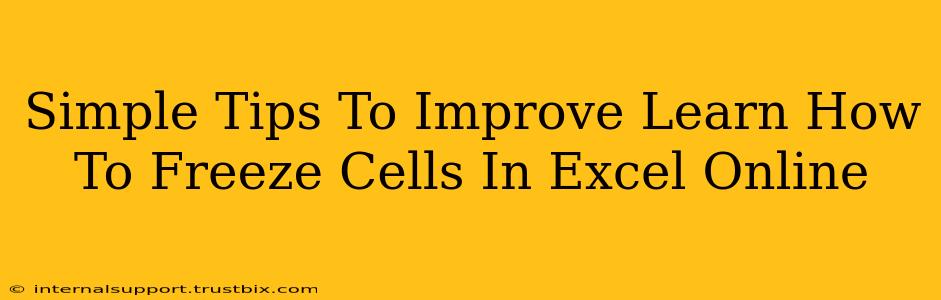Freezing panes in Excel Online is a game-changer for managing large spreadsheets. This simple trick dramatically improves navigation and data analysis, especially when working with extensive datasets or complex tables. Let's dive into some straightforward tips to master this essential Excel skill.
Understanding the Power of Frozen Panes
Before we jump into the how-to, let's understand why freezing panes is so beneficial. Imagine working with a spreadsheet containing hundreds of rows and columns. Scrolling becomes cumbersome, and it's easy to lose track of headers or important data points. Freezing panes solves this by keeping specific rows or columns visible while you scroll through the rest of the spreadsheet. This keeps your reference points consistently in view, streamlining your workflow significantly.
Key Benefits of Freezing Panes:
- Improved Navigation: Easily scroll through large datasets without losing sight of header rows or important columns.
- Enhanced Data Analysis: Maintain context while analyzing different sections of your spreadsheet.
- Increased Efficiency: Save time and effort by eliminating the constant need to scroll back to headers.
- Better Organization: Improves the overall readability and understanding of your data.
Freezing Panes in Excel Online: A Step-by-Step Guide
Freezing panes in Excel Online is incredibly easy. Here's a breakdown of the process:
-
Locate Your Data: Identify the row and/or column you want to keep visible while scrolling. This is typically the header row, but it could also be a summary row or a critical column containing identifiers.
-
Select the Cell: Click on the cell immediately below the row and to the right of the column you want to freeze. For example, if you want to freeze the first row and the first column, click on cell B2.
-
Freeze the Panes: Go to the "View" tab on the Excel Online ribbon. Click the "Freeze Panes" button. That's it! Your chosen rows and columns will now remain frozen as you scroll.
-
Unfreezing Panes: If you need to unfreeze the panes, simply go back to the "View" tab and click "Freeze Panes" again. The option will change to "Unfreeze Panes," allowing you to revert to a scrollable view of your entire sheet.
Advanced Freezing Techniques
While the basic method covers most scenarios, Excel Online offers more nuanced control:
Freezing Specific Rows:
If you only need to freeze a header row, select the cell directly beneath the header row (e.g., A2 if the header is row 1) before freezing the panes.
Freezing Specific Columns:
Similarly, to freeze only the first column(s), select the cell to the right and below the columns you wish to freeze (e.g., B2 to freeze column A).
Troubleshooting and Tips for Success
-
Unexpected Behavior: If the freezing isn't working as expected, double-check that you've selected the correct cell before clicking "Freeze Panes."
-
Large Datasets: For extremely large datasets, freezing panes is an absolute necessity for efficient data management.
-
Collaboration: Frozen panes are a valuable asset when collaborating on spreadsheets, ensuring everyone has the same reference points.
By mastering the art of freezing panes in Excel Online, you'll elevate your spreadsheet productivity and significantly improve your data analysis capabilities. Remember to practice these techniques to become comfortable with this essential Excel feature. Happy spreadingsheeting!