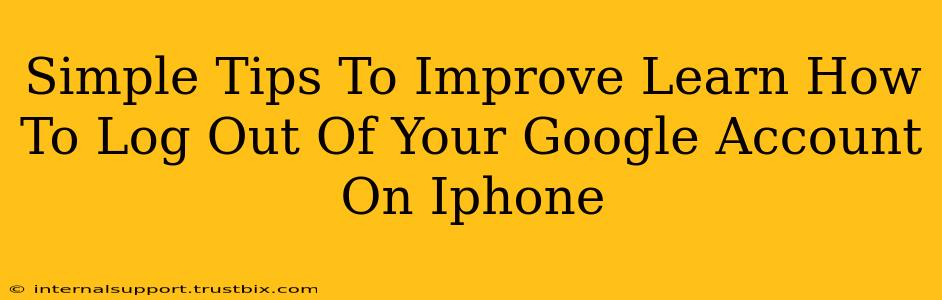Logging out of your Google account on your iPhone might seem straightforward, but there are nuances depending on which Google apps you're using and whether you want to log out completely or just from a specific app. This guide provides simple, effective tips to master the process.
Why Log Out of Your Google Account?
Before diving into the how-to, let's understand why logging out is crucial:
- Security: Protecting your Google account is paramount. Logging out prevents unauthorized access if you misplace your phone or lend it to someone. This is especially critical if you use your Google account for sensitive information like banking or email.
- Privacy: When logged in, Google tracks your activity. Logging out minimizes this tracking, offering a degree of enhanced privacy.
- Multiple Accounts: If you manage multiple Google accounts, logging out ensures you're using the correct one for specific tasks.
How to Log Out of Google on Your iPhone: A Step-by-Step Guide
Here's a breakdown of how to log out effectively, covering various scenarios:
1. Logging Out of Individual Google Apps:
This is the most common method. You don't need to sign out of your entire Google ecosystem; instead, you can selectively log out of apps like Gmail, Google Maps, or YouTube.
- Open the App: Launch the specific Google app you want to log out of (e.g., Gmail).
- Access Settings: Look for a settings icon (usually a gear or three dots). The location varies slightly depending on the app.
- Find Account Settings: Navigate to the section related to your account or profile.
- Sign Out: You should find a clear "Sign Out" or "Logout" option. Tap it to log out of that particular app.
2. Logging Out of All Google Services at Once:
This method completely disconnects your iPhone from your Google account across all apps.
- Open the Google App: If you have the official Google app installed, open it. This is usually the best starting point for managing your account.
- Access Your Account: Tap your profile picture or initial in the upper right corner.
- Manage your Google Account: This should take you to a page showing your various Google services. Look for an option that says "Manage your Google Account" or something similar.
- Sign Out: You should now see options related to your account security. This usually includes a "Sign out of Google" option. Tap this to disconnect from all Google services on your device.
3. Clearing Google Account Data (For Enhanced Privacy):
For complete privacy, consider going a step further:
- Settings App: Open your iPhone's main Settings app.
- Google: Scroll down to find the Google app in your list of apps.
- Reset: While the option might be worded slightly differently, look for choices to clear data or reset the app. This will remove stored information like cookies and cache, enhancing your privacy but requiring you to re-enter login credentials.
Troubleshooting and Tips:
- Multiple Accounts: If you use multiple Google accounts, ensure you're logging out of the correct one.
- Two-Factor Authentication: If you have two-factor authentication enabled, you might need to verify your identity through a second device after logging out.
- App Updates: Keep your Google apps updated to ensure the latest security features and bug fixes.
By following these steps, you can effectively manage your Google account logins on your iPhone, prioritizing both security and user experience. Remember that regularly reviewing your account settings and logging out when necessary contributes significantly to maintaining a safe and private online experience.