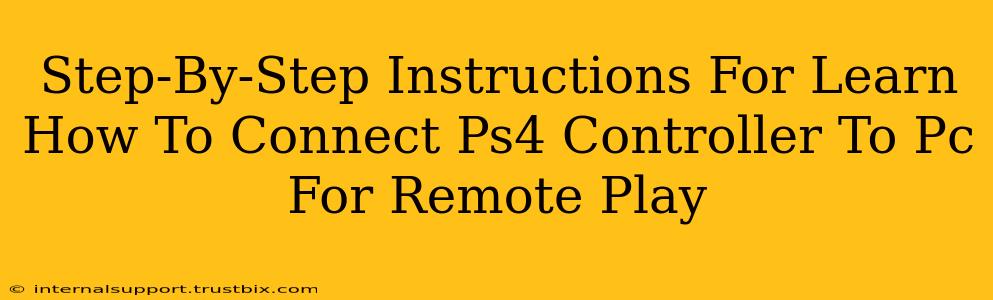Want to enjoy the seamless experience of PlayStation Remote Play on your PC? Connecting your PS4 controller is the key! This step-by-step guide will walk you through the process, ensuring a smooth and hassle-free setup. We'll cover everything from initial setup to troubleshooting common connection problems. Get ready to game!
Before You Begin: What You'll Need
Before we dive into the connection process, make sure you have these essentials:
- A PS4 Controller: Obviously, this is crucial! Ensure your controller is charged.
- A PC: Your PC needs to meet the minimum system requirements for PlayStation Remote Play. Check the official PlayStation website for the latest specifications.
- A USB Cable: You'll need a USB cable to initially connect your PS4 controller to your PC for driver installation. A micro-USB cable is generally required, depending on your PS4 controller model.
- DS4Windows (or similar software): This is the vital piece of software that enables your PS4 controller to function correctly on your PC. Download it from a reputable source to ensure safety and functionality. Several alternative applications offer similar features.
Step 1: Installing DS4Windows
This crucial step bridges the gap between your PS4 controller and your PC.
- Download DS4Windows: Download the latest version of DS4Windows from the official website (search online for "DS4Windows download"). Always download from a trusted source to avoid malware.
- Run the Installer: Once downloaded, run the installer and follow the on-screen instructions. The installation process is usually straightforward.
- Install the Drivers: DS4Windows will guide you through the installation of the necessary drivers for your PS4 controller. Allow the program to install all required drivers.
Step 2: Connecting Your PS4 Controller
Now that the drivers are installed, let's connect your controller:
- Connect via USB: Connect your PS4 controller to your PC using the USB cable. The controller should light up, indicating a successful connection.
- Open DS4Windows: Launch DS4Windows. The program should automatically detect your connected controller. If not, click "Profiles" and then "Refresh".
Step 3: Configuring DS4Windows (Optional but Recommended)
While not strictly necessary for basic functionality, DS4Windows offers several customization options.
- Choose a Profile: Select a profile that best suits your needs. Different profiles offer varied controller layouts and button mappings.
- Customize Controls (Optional): If needed, adjust button mappings, dead zones, and other settings to fine-tune the controller's responsiveness to your liking. Experiment to find the perfect configuration!
- Hide DS4 Controller (Optional): You can choose to hide the DS4 controller and use it as a standard Xbox 360 controller if the application you're using supports it.
Step 4: Testing Your Connection
With your controller connected and configured (or with default settings), it's time to test it out.
- Launch a Game: Launch a game or application that supports controller input.
- Test the Controls: Test all the buttons, joysticks, and triggers to ensure they respond correctly. Make adjustments in DS4Windows if necessary.
Troubleshooting Common Connection Issues
If you encounter problems, try these troubleshooting steps:
- Check USB Connection: Ensure your controller is properly connected to your PC via a functioning USB port. Try a different USB port if needed.
- Restart PC: A simple restart can often resolve minor connection glitches.
- Reinstall DS4Windows: If the problem persists, try uninstalling and reinstalling DS4Windows.
- Update Drivers: Make sure your PC has the latest drivers installed for your controller.
- Check Bluetooth Connection (If Applicable): If using Bluetooth, ensure Bluetooth is enabled on your PC and your controller is correctly paired.
Mastering Remote Play: Beyond the Basics
Once you've successfully connected your PS4 controller, explore the full potential of PlayStation Remote Play on your PC. Experiment with different settings, optimize your network connection for minimal lag, and prepare for a fantastic gaming experience!
By following these steps and utilizing the troubleshooting guide, you should have your PS4 controller seamlessly integrated into your PC gaming setup for a superior Remote Play experience. Happy gaming!