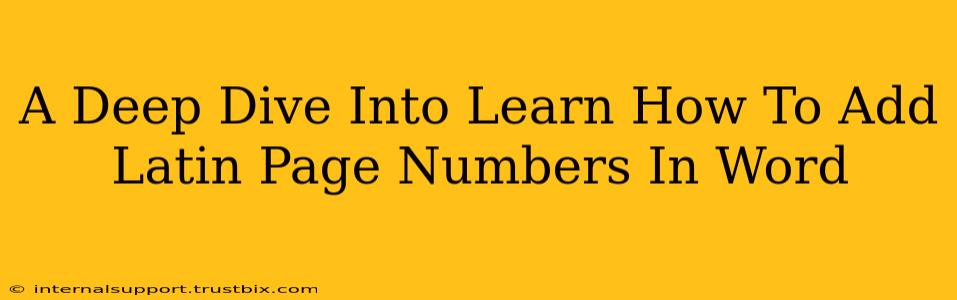Adding a touch of classic elegance to your document? Learn how to add Latin page numbers in Word – it's easier than you think! This comprehensive guide will walk you through the process step-by-step, covering different scenarios and troubleshooting common issues. Prepare to impress with professionally formatted documents that boast a sophisticated flair.
Understanding the Basics: Why Use Roman Numerals?
Before diving into the how, let's understand the why. Roman numerals, or Latin page numbers (I, II, III, IV, etc.), are often used for:
- Formal Documents: Think dissertations, theses, legal documents, or formal reports. They add a sense of authority and tradition.
- Table of Contents: Clearly distinguishing preliminary pages (like the abstract or preface) from the main body of the text.
- Book Prefaces and Introductions: Setting a refined tone for the beginning of a book or lengthy document.
- Creative Projects: Adding a unique, artistic touch to projects like portfolios or personal essays.
Step-by-Step Guide: Adding Latin Page Numbers in Microsoft Word
Here's how to effortlessly add those Roman numerals to your Word document:
Step 1: Navigate to the Header & Footer
Open your Word document. Go to the Insert tab on the ribbon. Click on Header or Footer. Choose a pre-designed header/footer template or select Edit Header or Edit Footer to create your own.
Step 2: Insert the Page Number
In the header or footer, click on the Page Number button in the Header & Footer tools design tab. A dropdown menu will appear.
Step 3: Selecting the Format: The Key to Latin Page Numbers
This is where the magic happens! Instead of choosing a simple Arabic numeral format (1, 2, 3...), select Format Page Numbers. A new dialogue box will open.
Step 4: Choosing Roman Numerals
In the Format Page Numbers dialogue box, you'll find a dropdown menu labeled Number format. This is where you select i, ii, iii (lowercase Roman numerals) or I, II, III (uppercase Roman numerals). Choose the style that best complements your document's aesthetic.
Step 5: Applying the Changes and Checking the Result
Click OK. Your page numbers should now be displayed in Roman numerals. Review your document, starting from the first page, to ensure the format is applied correctly.
Troubleshooting Common Issues
- Page Numbers Starting on the Wrong Page: If your Roman numerals begin on a page where they shouldn't (e.g., starting in the middle of the document), you might need to adjust the page numbering's starting point. Go back to the Page Number option and choose Page Number again. Then select "Start at" and change the initial page number accordingly.
- Mixing Roman and Arabic Numerals: If you want Roman numerals for certain sections and Arabic numerals for others (a common scenario), you'll need to insert section breaks. This will allow you to apply different page numbering formats to different sections of your document. Look for "Section Breaks" within the layout tab.
- Page Number Not Appearing: Double-check that the page number is not accidentally hidden. Also, make sure the header or footer is enabled for the page.
Optimizing Your Document for Search Engines
While this guide focuses on formatting, let's briefly touch on SEO. For search engines to find your document (if it's online), ensure your document is part of a larger website with proper SEO practices. Use relevant keywords in the surrounding text and meta descriptions if the document is published online. The content itself is king; ensure it is high-quality and informative.
Conclusion: Master the Art of Elegant Page Numbering
Adding Latin page numbers in Word adds a professional touch, enhancing the overall presentation of your document. By following these simple steps and addressing common issues, you can easily achieve a polished, sophisticated look that will impress readers and elevate your document. Now go forth and create beautifully formatted documents!