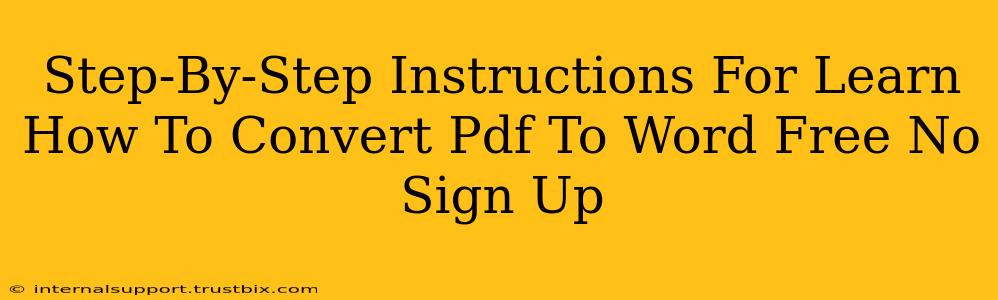Want to convert your PDF files to Word documents without paying a dime or creating an account? You're in luck! This guide provides several free methods to achieve this, with clear, step-by-step instructions. No more frustrating sign-up processes or hidden costs – just straightforward conversion.
Method 1: Using Google Drive (Free & Easy)
This method leverages the powerful features of Google Drive, a readily accessible tool for most internet users.
Step 1: Access Google Drive: Head over to drive.google.com and log in with your Google account (Gmail). If you don't have one, creating a free account is quick and simple.
Step 2: Upload Your PDF: Click the "New" button, select "File upload," and choose the PDF file you want to convert from your computer. Wait for the upload to complete.
Step 3: Open with Google Docs: Once uploaded, locate your PDF file in Google Drive. Right-click on the file and select "Open with" > "Google Docs."
Step 4: Download as a Word Document: Google Docs will automatically convert your PDF into a Word-compatible format. You can now edit the document directly in Google Docs or click "File" > "Download" > "Microsoft Word (.docx)" to save it as a Word file on your computer.
Pros: Free, accessible, easy to use, and widely available. Cons: Conversion accuracy can vary depending on the PDF's complexity. Images and formatting may not always transfer perfectly.
Method 2: Utilizing Online Converters (Free, But with Caveats)
Numerous free online PDF to Word converters exist. However, be cautious – some may contain intrusive ads or attempt to install unwanted software. Choose reputable sites with positive user reviews.
Step 1: Find a Reputable Converter: Search online for "free PDF to Word converter" and carefully evaluate the results. Look for websites with a clean interface and positive user feedback.
Step 2: Upload Your PDF: Most converters have a straightforward upload process. You'll typically find an "Upload" or "Choose File" button. Select your PDF file from your computer.
Step 3: Initiate Conversion: Click the "Convert" button. The conversion time will vary depending on the file size and the converter's server load.
Step 4: Download Your Word Document: Once the conversion is complete, you'll be able to download the resulting Word file. Look for a "Download" button or a similar option.
Pros: Often quick and easy for simple PDFs. Cons: Potential for intrusive ads, malware, or less-accurate conversions. Always check user reviews before using any online converter.
Method 3: Employing LibreOffice (Free & Open Source)
LibreOffice is a powerful, free, and open-source office suite that includes a PDF importer. It offers a more robust solution for complex PDFs.
Step 1: Download & Install LibreOffice: Download LibreOffice from the official website. It's available for Windows, macOS, and Linux.
Step 2: Open Your PDF: Launch LibreOffice and open your PDF file using the "Open" function. LibreOffice will attempt to convert the PDF into a compatible format.
Step 3: Save as a Word Document: Once opened, you can edit the document within LibreOffice or save it directly as a Word file by selecting "File" > "Save As" and choosing ".docx" as the file type.
Pros: Free, open-source, capable of handling more complex PDFs. Offers editing capabilities. Cons: Requires downloading and installing software. The learning curve might be steeper than online converters.
Remember to always back up your original PDF file before attempting any conversion. While these methods are generally safe, unexpected issues can occasionally occur. Choose the method that best suits your technical skills and the complexity of your PDF file. Happy converting!